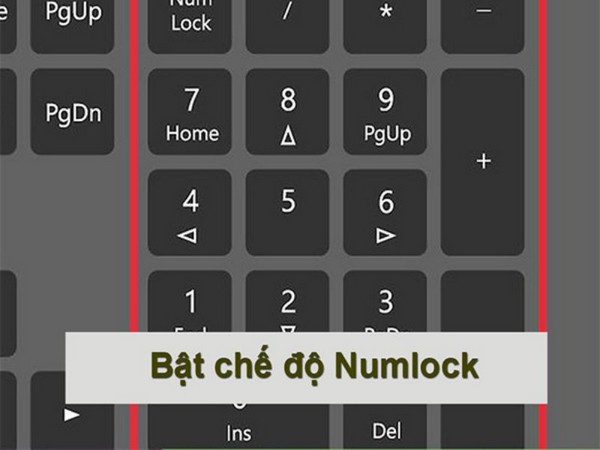Máy tính xách tay của bạn thường xuyên phải sạc pin do sử dụng quá nhiều. Tuy nhiên, sạc như thế nào để pin vừa đầy vừa an toàn là câu hỏi được nhiều người dùng quan tâm. Bài viết này của chúng tôi sẽ mách bạn cách cài đặt chế độ sạc pin laptop dell giúp bảo vệ pin hiệu quả nhé!

Cách cài đặt chế độ sạc pin laptop dell
Xem ngay: Dell XPS 15 9570 i7 4k có giá tốt nhất trên thị trường
Nhiều người sử dụng máy tính xách tay như thói quen bình thường và sử dụng bộ sạc pin bất cứ khi nào cần thiết. Biết cách cài đặt chế độ sạc pin laptop dell sẽ giúp pin dùng được lâu hơn, tăng thời gian hoạt động và tiết kiệm điện năng.
Bước 1: Nhấp chuột phải vào biểu tượng pin trên thanh tác vụ> Chọn Power Options.
Bước 2: Lúc này sẽ hiện ra 2 tùy chọn:
Balanced: Chế độ này giúp tiết kiệm năng lượng, tuy nhiên hiệu suất công việc trên máy sẽ giảm đi đáng kể.
High performance: Sử dụng nhiều năng lượng hơn để thoải mái thực hiện các tác vụ như chơi game, nghe nhạc, ...
Bước 3: Chọn chế độ sạc phù hợp cho máy tính xách tay của bạn.
Bước 1: Sau khi chọn chế độ sạc, bấm Change plan settings.
Ở chế độ On battery hoặc chế độ Plugged in:
Turn off the display: Chọn thời gian để tắt màn hình.
Put the computer to sleep: Chọn thời gian để đặt máy tính ở chế độ ngủ.
Bước 2: Nhấp vào Save changes để lưu kết quả.

Cách cài đặt chế độ sạc pin Laptop Dell bằng phần mềm
Có nhiều cách để tiết kiệm pin laptop cũng như bảo vệ pin ít bị chai hơn và tiện lợi hơn.Dưới đây là cách cài đặt chế độ sạc pin laptop dell bằng phần mềm cho mọi người tham khảo:
Một cách cài đặt chế độ sạc pin laptop dell là sử dụng Dell Battery Meter. Các bước thực hiện như sau:
Bước 1: Mở Battery Gauge (nhấn tổ hợp phím Fn F2 hoặc F3)
Bước 2: Trong cửa sổ Battery Gauge, bạn nhấn vào Battery Life, chọn Disable Battery Sạc pin
Vì vậy, bạn đã tắt được chức năng sạc pin. Hiện tại, máy tính xách tay của bạn sử dụng nguồn trực tiếp từ bộ chuyển đổi. Đây là một trong những phương pháp hạn chế tối đa tình trạng chai pin mà nhiều laptop đang gặp phải hiện nay.
Bước 3: Khởi động lại máy tính để cấu hình tính năng vừa cài đặt.
Trên đây là cách ngắt sạc pin laptop Dell hiệu quả và nhanh chóng mà bạn nên biết để giúp duy trì và bảo vệ pin cho thời gian sử dụng lâu dài.
BatteryCare giúp người dùng laptop biết cách sử dụng pin đúng cách để kéo dài tuổi thọ pin, cụ thể là khi nào nên sạc pin, cách bảo quản pin, sạc và xả pin đúng cách, ...
Bước 1: Bật Battery Gauge
Bắt đầu bằng cách bật hộp thoại Đồng hồ đo pin bằng cách nhấp vào biểu tượng Pin ở góc màn hình và chọn Đồng hồ đo pin Dell
Bước 2: Bật chế độ Tắt sạc pin
Để bật chế độ sạc pin. Ở chế độ vô hiệu hóa tính năng sạc pin, chúng ta chọn tab Thời lượng pin trong hộp thoại Đo pin => chọn Tắt tính năng sạc pin
Thao tác cuối cùng bạn đã tắt chức năng sạc và trong việc sử dụng pin khi cắm điện, máy tính của bạn chỉ lấy điện trực tiếp từ bộ sạc. Chỉ sạc, pin không sạc ngay cả khi nó được cắm vào. Sau khi hoàn tất, hãy tắt thiết bị của bạn, khởi động lại và tiếp tục sử dụng.
Khi bạn muốn sử dụng Đồng hồ đo pin của Dell, hãy nhấn Fn F2 hoặc F3 để tắt tính năng Tắt tính năng sạc pin trên thiết bị của bạn.
Xem thêm: Laptop Dell XPS 15 9560 phiên bản được nâng cấp cấu hình mạnh mẽ, thiết kế tinh tế so với các phiên bản XPS trước đây.

Cách ngắt sạc pin Laptop Dell
Một trong các cách bật chế độ tự ngắt sạc laptop Dell là sử dụng Driver Quickset. Đây là tính năng được tích hợp sẵn khi cài driver cho laptop Dell.
Do đó, để tắt hoặc bật cách cài đặt chế độ sạc pin laptop dell bằng Quickset, bạn chỉ cần cài đặt trình điều khiển cho máy tính của mình.
Để cài driver cho máy Dell chúng ta làm theo các bước sau:
Bước 1: Mở trang web
Bước 2: Nhập tên của tên máy tính xách tay của bạn trong trường tìm kiếm, nhấp vào Tìm kiếm
Bước 3: Điền vào tất cả các cài đặt trên máy tính xách tay
Bước 4: Từ danh sách trình điều khiển được liệt kê, điều hướng đến ứng dụng Dell Quickset và nhấp vào Cài đặt để cài đặt nó trên máy tính của bạn.
Trên giao diện Pin của Dell, có 3 bản đồ chính: Tình trạng Pin, Tuổi thọ Pin, Tình trạng Pin. Trong đó:
Battery Status: có chức năng cung cấp thông tin về tình trạng pin sử dụng
Battery Health: hiển thị thông tin về tình trạng sức khỏe của pin, thông tin% về mức pin.
Battery Life: Chế độ này giúp tiết kiệm điện năng tiêu thụ của thiết bị, giúp tăng tuổi thọ pin với các chức năng sạc phù hợp nhất cho máy tính xách tay.
Xem thêm: Dell Precision 7530 i7 8850h với chất lượng và giá cả tốt nhất thị trường

Hướng dẫn kiểm tra độ chai pin
Để kiểm tra độ chai pin của laptop dell, bạn sẽ sử dụng công cụ Command Prompt có sẵn trên Windows 10. Để mở công cụ này, hãy nhấn tổ hợp phím Windows R> Enter cmd.
Cách để tìm kiếm từ cmd trên thanh taskbar.
Bước 1: Sau khi mở Cmd thành công, nhập: powercfg / batteryreport rồi nhấn Enter. Nếu bạn thấy dòng Báo cáo tuổi thọ pin được lưu trong C: \ .... điều đó có nghĩa là chúng tôi đã trích xuất thành công tệp báo cáo tình trạng pin từ máy tính xách tay.
Bước 2: Bạn truy cập vào link sau để tiến hành giải nén: This PC> ổ C> User> Account name> Tìm đến file có tên: battery-report.html. Sau đó, bạn có thể mang nó ra máy tính để bàn để sử dụng dễ dàng hơn.
Bước 3: Click đúp vào file trên và chọn trình duyệt muốn xem tại đây chọn trình duyệt Edge.
Bước 4: Cuối cùng sau khi mở thành công, bạn tìm đến mục thứ 2 với nội dung như trong hình. Sau đó bạn tiếp tục xem xét 2 dòng công suất thiết kế và dung lượng sạc đầy, nếu chúng không chênh lệch nhau quá 10.000mWh là pin đã ổn và bạn không cần phải thay.

Kinh nghiệm sạc và sử dụng pin laptop dell đúng cách và hiệu quả
Để sạc và sử dụng pin máy tính xách tay dell đúng cách, và có cách giới hạn sạc pin laptop thì bạn cần phải:
Không sạc hoặc sử dụng máy tính xách tay cho đến khi pin chưa đầy.
Sử dụng bộ sạc gốc chất lượng.
Cắm bộ sạc vào nguồn điện trước, sau đó cắm bộ sạc vào máy tính xách tay sau để kéo dài tuổi thọ pin.
Máy tính xách tay bị tắc nghẽn tắt do pin yếu.
Pin máy tính xách tay nên được xả 2-3 tháng một lần.
Đọc thêm các bài viết khác: CÁCH KHÔI PHỤC PIN LAPTOP BỊ CHAI HIỆU QUẢ VÀ NHANH NHẤT
Dưới đây là một số câu hỏi được các khách hàng đặt ra khá nhiều và muốn giải đáp về các vấn đề cách cài đặt chế độ sạc pin laptop dell cũng như cách sử dụng pin ra sao…
Trả lời: Đây là một thói quen rất phổ biến của người dùng hiện nay. Tuy nhiên, đây là điều cấm kỵ đối với các máy tính trước đây. Ngày nay, hầu hết các máy tính đều được trang bị pin Li-ion nên việc sử dụng và sử dụng laptop sẽ không còn bị ảnh hưởng.
Trả lời: Pin laptop dell sử dụng lâu ngày hoặc sử dụng không đúng cách sẽ dẫn đến chai pin và ảnh hưởng đến dung lượng và khả năng làm việc của người dùng. Vì vậy, khi pin laptop dell bị chai, bạn nên mang laptop đến trung tâm uy tín để được tư vấn và sửa chữa.
Trả lời: Việc tháo pin và sử dụng nguồn điện trực tiếp cho laptop sẽ giúp tuổi thọ pin lâu hơn và tiết kiệm chi phí thay pin khi sạc pin. Tuy nhiên, nó cũng có một số hạn chế như: Có nguy cơ mất dữ liệu khi mất điện, dễ mất điện, chập nguồn điện, giảm tuổi thọ của laptop, ...
Bài viết này đã hướng dẫn các bạn cách cài đặt chế độ sạc pin laptop dell giúp bảo vệ pin hiệu quả. Hẹn gặp lại các bạn trong những bài viết tiếp theo!
Tìm hiểu về: LAPTOP DELL SẠC BAO LÂU THÌ ĐẦY PIN? CÁCH BẢO QUẢN HIỆU QUẢ?