Không ít khách hàng đang gặp khó khăn khi mua Laptop về mà chỉ có C duy nhất, hay sau khi cài đặt lại hệ điều hành thì máy chỉ có 1 ổ cứng. Vậy làm thế nào để máy có thêm ổ khác để có thể lưu trữ dữ liệu? Tham khảo bài viết sau để có thêm cách chia ổ cứng Laptop đơn giản mà không cần dùng phần mềm, mà ai cũng có thể thực hiện.

Cách chia ổ cứng máy tính đơn giản trên Windows 10
Bước 1: Click chuột phải vào This PC > Chọn mục Manager.
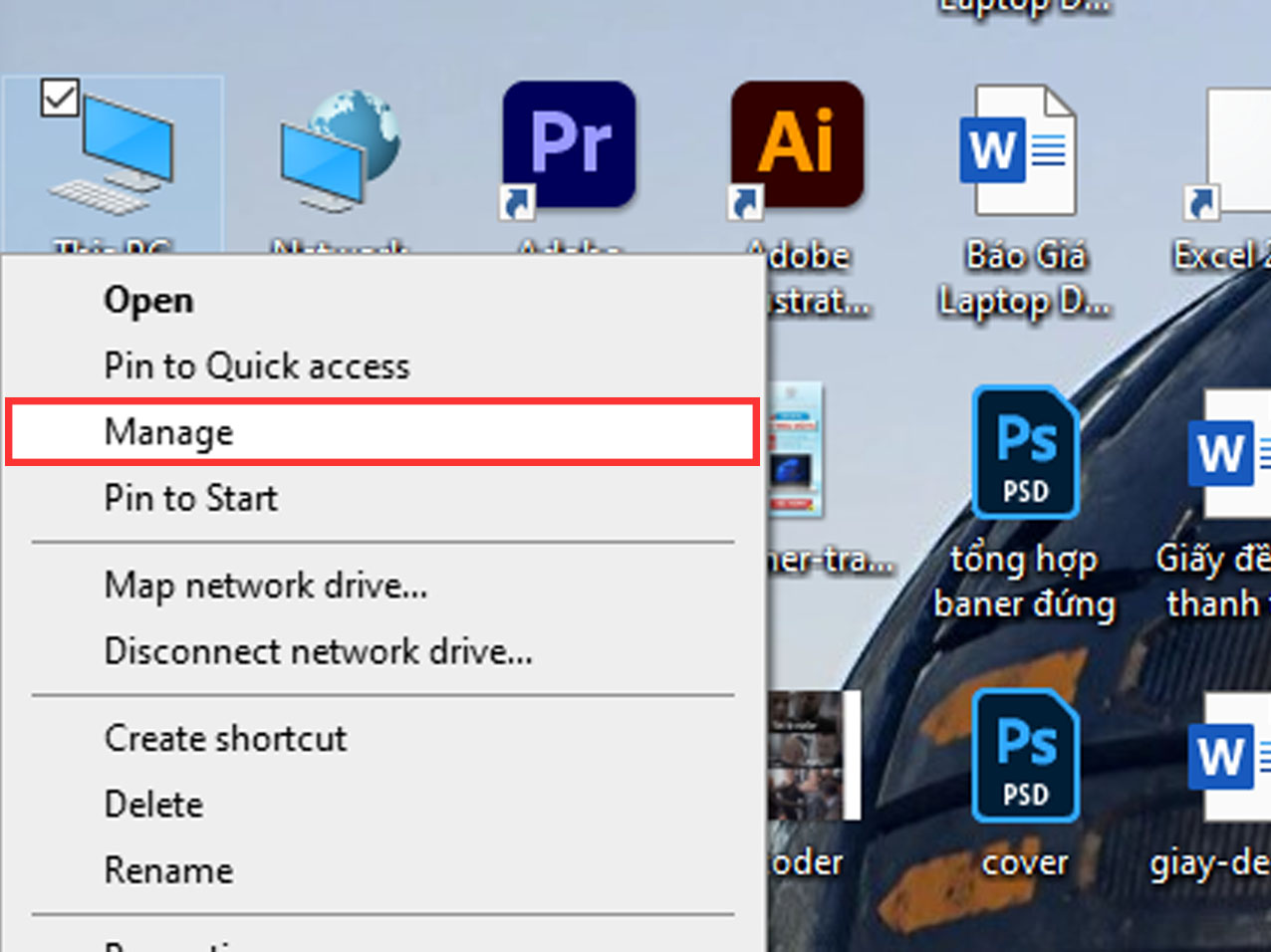
Bước 2: Chọn Disk Management > Click chuột phải vào phân vùng cần chia > Chọn Shrink Volume.
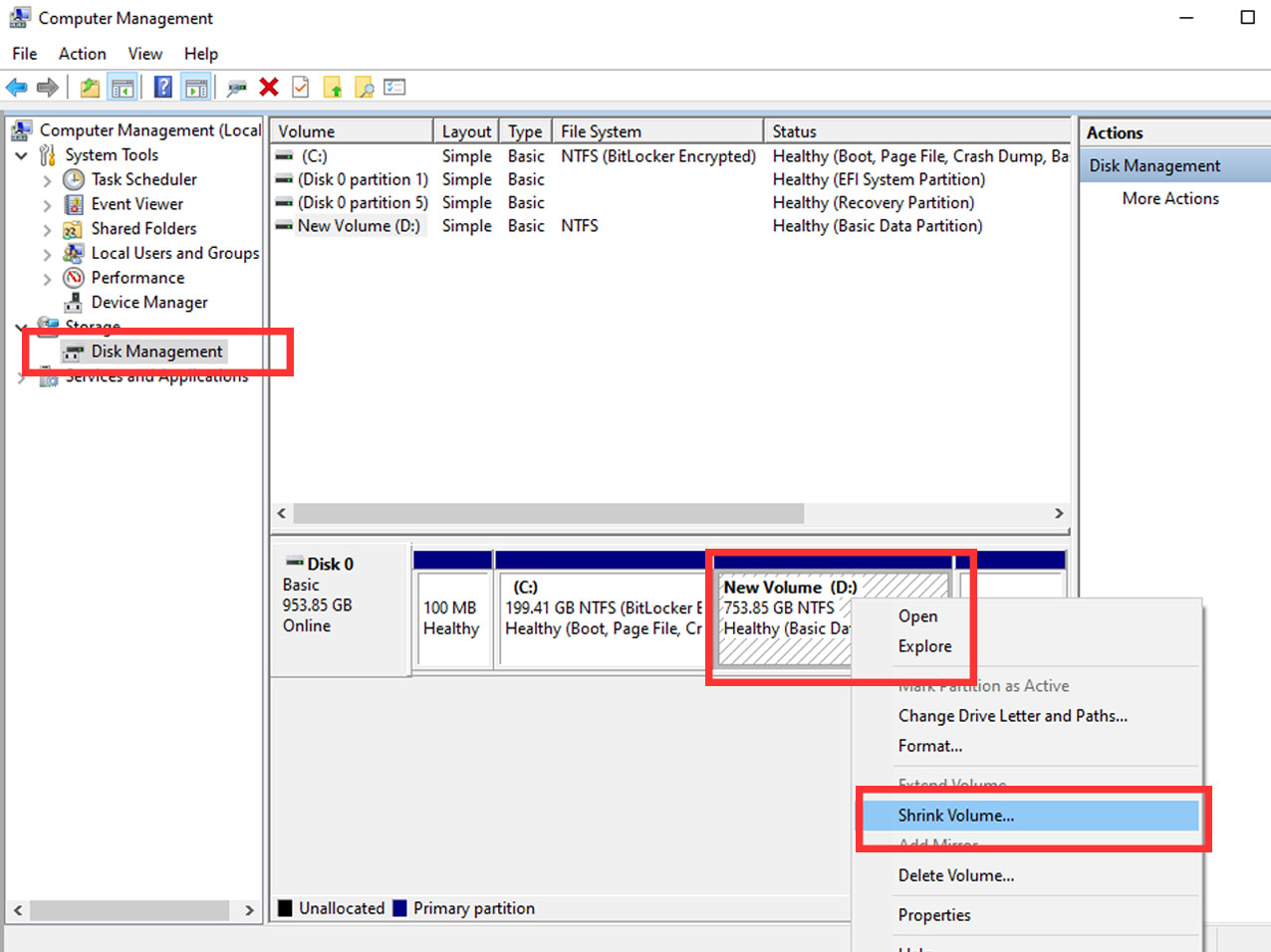
Bước 3: Bạn muốn chia bao nhiêu GB thì nhập vào ô Enter the amount of space to shrink in MB > Nhấn Shrink để tiếp tục.
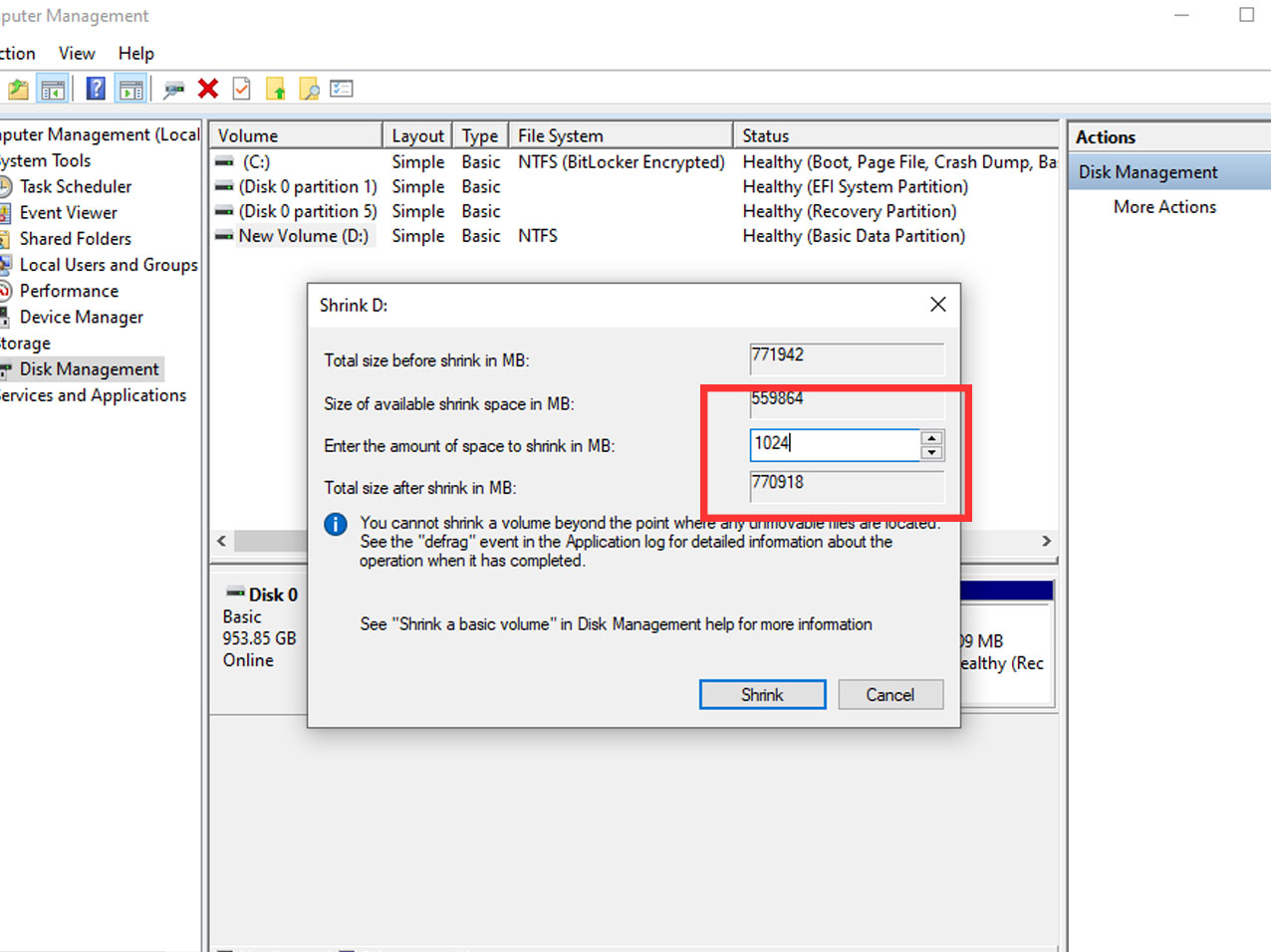
Bước 4: Kích phải chuột vào vùng vừa tạo và chọn New Simple Volume.
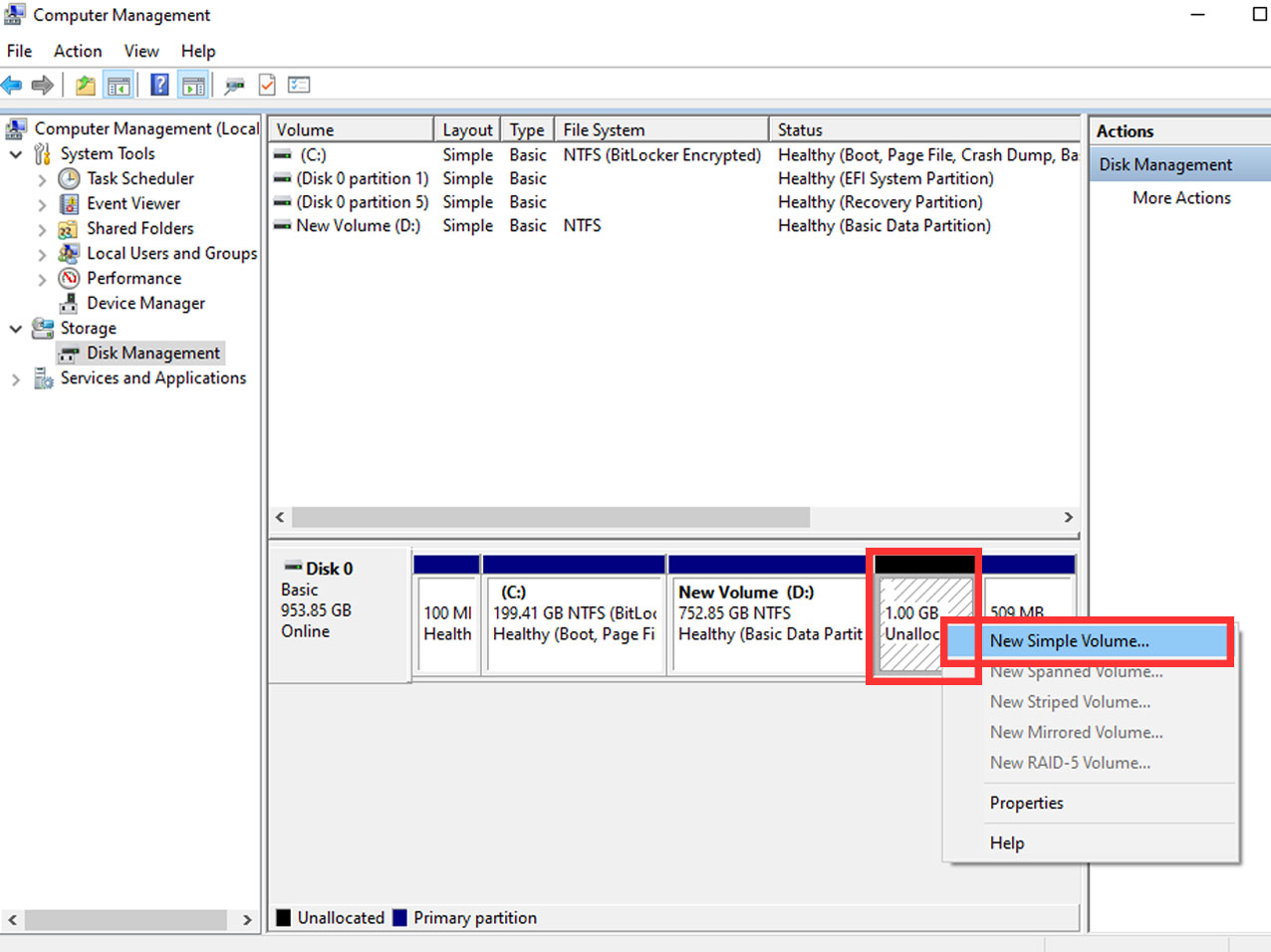
Bước 5: Chọn Next.
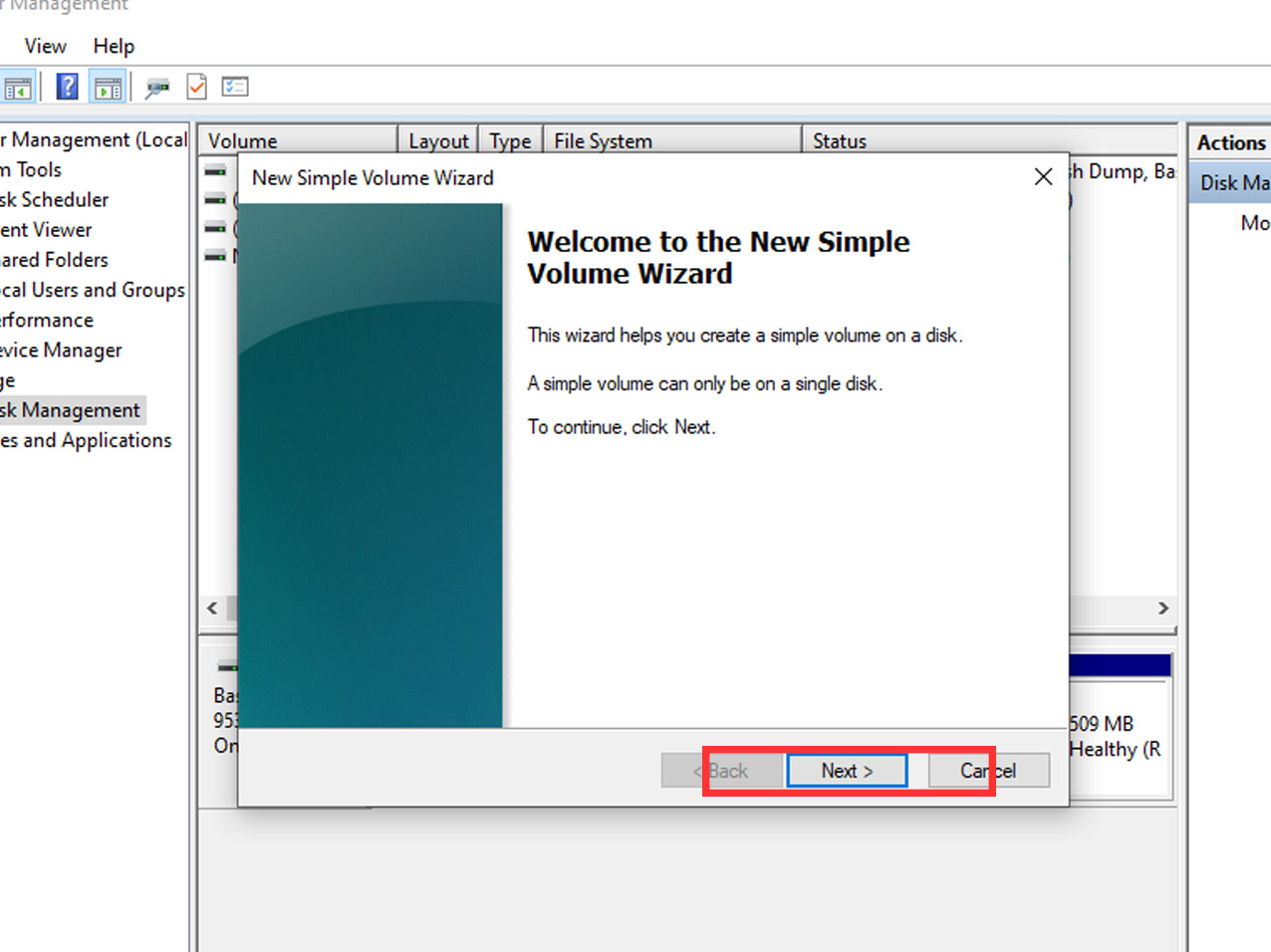
Bước 6: Ở mục tiếp theo, chọn Next.
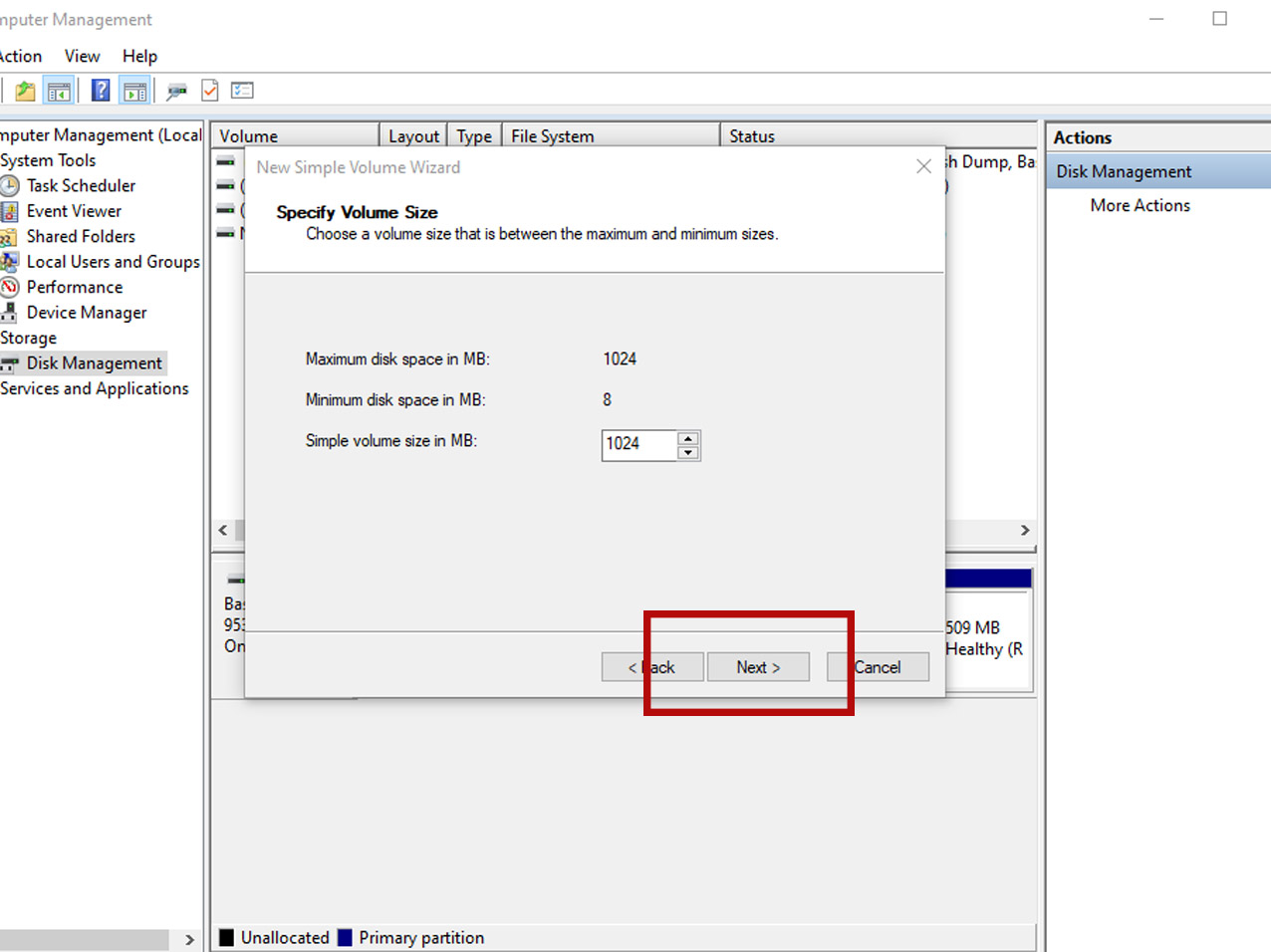
Bước 7: Chọn tên ổ đĩa (VD: Ổ D, E) ở mục Assign the Following Driver letter > Nhấn Next để tiếp tục.
Bước 8: Chọn kiểu định dạng ổ đĩa (File system) và đặt tên ở mục Volume Label > Nhấn Next.
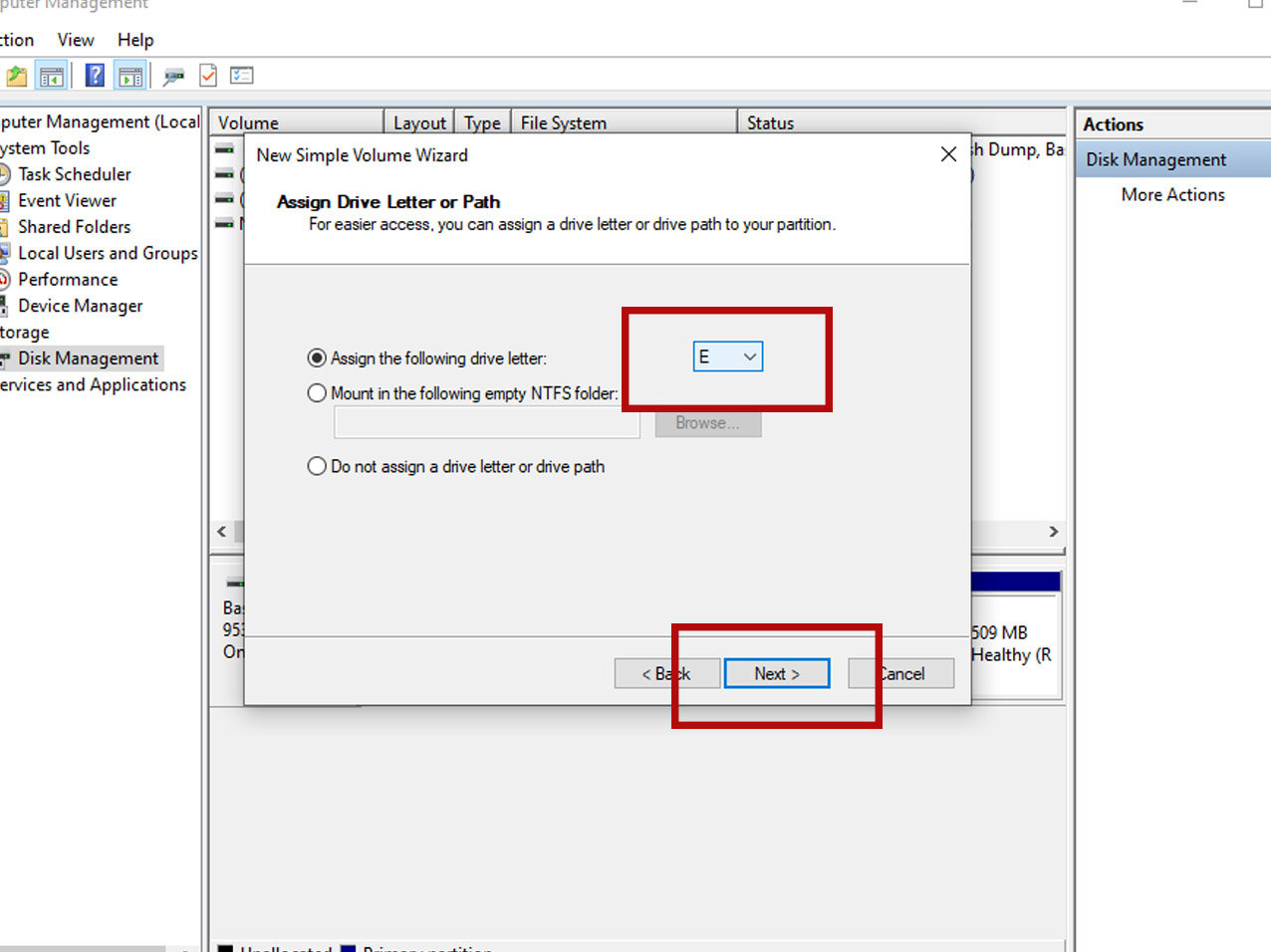
Bước 9: Kiểm tra lại thông tin trong ô You selected the following settings > Nhấn Finish để hoàn thành.
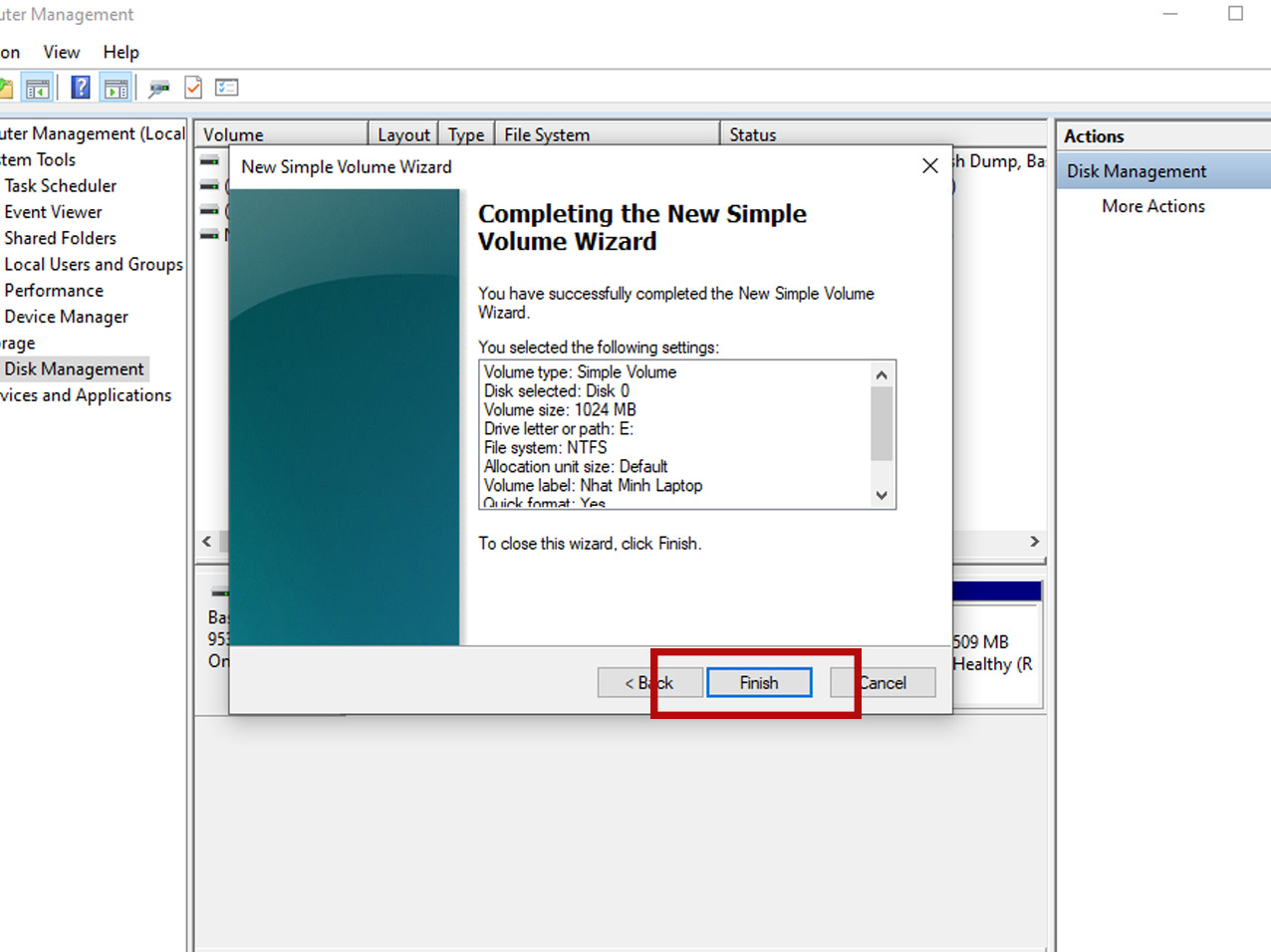
Bài viết trên chia sẻ cho bạn cách chia ổ cứng cực kỳ đơn giản mà ai cùng có thể thực hiện được. Hy vọng sẽ mang lại thông tin hữu ích cho bạn, nếu còn thắc mắc đừng ngần ngại liên hệ ngay với Nhật Minh để được giải đáp nhé!!
Tham khảo tin tức: Dòng Laptop Dell XPS giá rẻ sở hữu 4 đặc điểm nổi bật
NHẬT MINH LAPTOP - UY TÍN - TẬN TÂM - CHUYÊN NGHIỆP
Địa chỉ 1: 291 Tân Sơn Nhì, P. Tân Sơn Nhì, Q. Tân Phú, TP. HCM
Địa chỉ 2: 22 Võ Trường Toản, Phường 2, Q. Bình Thạnh, TP. HCM
Website: nhatminhlaptop.com
Email: nhatminhlaptop.info@gmail.com
Hotline: 0909 668 027
Liên hệ Tân Phú: 0939 631 268
Liên hệ Bình Thạnh: 0907 934 268



