Lenovo là một trong những thương hiệu laptop mang đến trải nghiệm tốt nhất cho người dùng. Nhưng làm thế nào để sử dụng laptop phục vụ công việc một cách thông minh, tối ưu và mang đến hiệu quả tốt nhất? Nên sử dụng laptop thế nào để tránh các lỗi và hư hỏng máy? Hãy cùng tìm hiểu về hướng dẫn sử dụng Lenovo ThinkPad để trải nghiệm sản phẩm này một cách tốt nhất ngay hôm nay.
Lenovo được biết đến là thương hiệu chuyên sản xuất các dòng máy tính và máy tính xách tay nổi tiếng đến từ Trung Quốc. Khi nhắc đến Lenovo ThinkPad, người ta sẽ nhớ đến những chiếc laptop có mẫu mã đẹp, thời thượng và trải nghiệm sử dụng tuyệt vời với chất lượng bàn phím đỉnh cao. Đây hiện là dòng laptop được yêu thích nhất cho các khách hàng đang tìm kiếm mẫu laptop sang trọng, mỏng nhẹ nhưng vẫn sở hữu cấu hình mạnh mẽ.
Đây là một trong những điểm mới mà bạn cần tìm hiểu về hướng dẫn sử dụng Lenovo ThinkPad.
TrackPoint được nhà sản xuất thiết kế để hỗ trợ điều khiển con trỏ chuột trong khi dùng laptop. Để sử dụng nó, hãy đặt ngón tay lên trên núm cao su và di chuyển tay theo ý muốn để điều khiển trỏ chuột đến vị trí mong muốn. Hiện nay, các dòng laptop hiện đại và mới nhất đều được tranng bị TrackPoint để giúp người dùng tiết kiệm thời gian khi chuyển đổi từ dùng bàn phím sang trỏ chuột. Bộ phận này được thiết kế nằm ngay trên bàn phím, do đó sẽ giúp bạn tiện sử dụng và tiết kiệm thời gian hơn.

Cách dùng TrackPoint
Khi sử dụng máy tính xách tay, bộ phận được coi là hỗ trợ điều khiển tốt nhất chính là bàn phím. Do đó, để sử dụng hiệu quả, bạn cần hiểu về chức năng, vị trí của các phím. Thông thường, bàn phím sẽ foomg các phím điều khiển như: Insert, Home, Delete, Page Up, Page Down, End và 4 phím mũi tên. Khi nắm rõ về ý nghĩa các phím này, bạn có thể dễ dàng di chuyển mà không cần dùng đến chuột quá nhiều.
Camera được trang bị trên Lenovo ThinkPad để bạn có thể dễ dàng tham gia các cuộc họp,, video call hay quay phim, chụp ảnh. Tuy nhiên, tùy thuộc hệ điều hành bạn cài đặt cho máy tính mà sẽ có những cách sử dụng camera tương ứng.
Trường hợp laptop được cài đặt windows 7, bạn cần sử dụng các phần mềm hỗ trợ nếu muốn mở camera trên mạng.
Nếu cài đặt windows 8 và windows 10 thì bạn có thể trực tiếp sử dụng vì phần mềm quản lý camera đã được tích hợp sẵn trong máy.
Điểm tiện lợi của Lenovo ThinkPad là bạn có thể sử dụng máy trong thời gian dài mà không cần sạc điện. Tuy nhiên, pin luôn được coi là nguồn sống của laptop. Do đó, để bảo vệ và tăng tuổi thọ cho pin, hãy lưu ý một số điểm sau đây:
Cắm dây nguồn vào ổ điện trước khi kết nối với laptop.
Sử dụng sạc chính hãng, pin phù hợp với dòng máy để tránh quá tải khi có các tác vụ quá nặng trong khi sử dụng.
Trang bị thêm đế tản nhiệt để giữ pin luôn mát.
Luôn sạc ngay khi pin nằm ở mức 10 - 20%.

Quản lý nguồn điện và pin
Trước khi đến với các thông tin hướng dẫn sử dụng Lenovo ThinkPad nâng cao, bạn có thể làm quen với các thao tác cơ bản nhất khi sử dụng máy.
Để mở hoặc tắt laptop Lenovo ThinkPad, bạn cần nhấn nút nguồn. Thông thường nút này được bố trí ở góc bên trái và trên cùng của thiết kế bàn phím. Sau khi nhấn nút, bạn chỉ cần đợi vài giây để máy được khởi động và màn hình sansg lên.
Trường hợp muốn tắt máy, bạn hãy lựa chọn biểu tượng Start để có thể tìm thấy biểu tượng có nghĩa là Power Options. Tiếp theo, hãy chọn các lựa chọn tương ứng theo nhu cầu: Shut down (tắt máy ngay), Restart (khởi động lại máy), Sleep (máy sẽ đi vào chế độ ngủ). Ngoài ra, để có thể mở Power Options nhanh chóng, bạn cũng có thể sử dụng tổ hợp Alt + F4.
Trong quá trình sử dụng, chụp màn hình là thao tác thường gặp. Để chụp màn hình laptop Lenovo ThinkPad, bạn có thể nhấn phím Prt Scr (hoặc PrtSC) trên cùng của bàn phím sau đó sử dụng tổ hợp phím Ctrl + V để dán và gửi hình ảnh chụp được.
Để tối ưu và tiết kiệm thời gian hơn, các máy tính đã thống nhất những tổ hợp phím tắt mà bạn có thể sử dụng để hỗ trợ cho công việc tốt hơn. Dưới đây là một số tổ hợp phím tắt phổ biến:
Ctrl + V: Lệnh dán thông tin hay hình ảnh.
Ctrl + C: Lệnh copy đối tượng được chọn.
Ctrl + A: Chọn toàn bộ văn bản hay đối tượng đang được thể hiện.
Ctrl + S: Lưu dữ liệu.
Ctrl + X: Cắt một đoạn dữ liệu hay đối tượng.
Ctrl + Z: Hoàn lại thao tác vừa thực hiện.
Ctrl + Esc: Mở Start Menu.
Alt + F4: Đóng chương trình.
Alt + Tab: Chuyển đổi giữa các tab đang chạy.
Delete: Xóa bỏ đối tượng được chọn.
Shift + Delete: Xóa vĩnh viễn dữ liệu mà không qua thùng rác.
F1: Mở trợ giúp chương trình đang dùng.
F2: Đổi tên file/ thư mục.
F3: Mở công cụ tìm kiếm.
Windows + R: Mở Run…
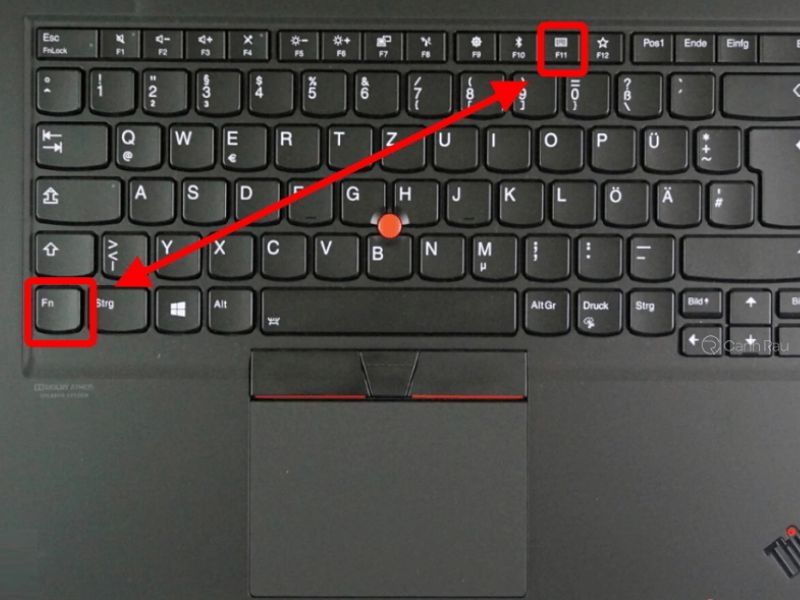
Cách sử dụng phím tắt
Sau khi biết các thao tác cơ bản, để sử dụng Lenovo ThinkPad, bạn cần thực hiện kết nối internet và một số hoạt động khác dưới đây.
Để sử dụng được mạng nhằm giải trí, phục vụ công việc, bạn cần kết nối mạng cho laptop Lenovo ThinkPad. Các bước để thực hiện kết nối wifi cho máy khá đơn giản như sau:
Đầu tiên, bạn hãy nhấp vào biểu tượng Wi-Fi trên thanh công cụ → Chọn mở wifi sang chế độ “On” → tiếp theo, hãy chọn mạng để kết nối, nhập mật khẩu nếu cần và click vào “Connect” → Đừng quên chọn ô "Connect automatically" để máy tính tự kết nối vào mạng này trong những lần sử dụng tiếp theo.

Cách kết nối wifi
Để sử dụng Bluetooth trên ThinkPad, bạn hãy tìm biểu tìm kiếm trên màn hình sau đó gõ và tìm chọn Control Panel. Sau khi mở được Control Pannel, hãy chọn tiếp Network and Sharing Center. Sau đó, bạn chọn mục Change adapter settings ở góc trái để thấy được dòng lệnh Bluetooth Network Connection. Sau khi nhấn vào lựa chọn này, hãy chọn tiếp Enable để bật Bluetooth.
Trong trường hợp cần dùng các kết nối Ethernet hay còn gọi là mạng dây để có thể tối ưu tốc độ kết nối mạng nhằm chơi game, chia sẻ file hay truyền file qua lại giữa các thiết bị nhanh hơn, bạn có thể sử dụng các cổng chuyển đổi hoặc Dock Station.
Trong quá trình sử dụng máy tính, có thể bạn sẽ cần cài đặt một số ứng dụng để phục vụ công việc, giải trí. Dưới đây là cách cơ bản nhất để bạn thực hiện nhu cầu này:
Bước 1: Mở Microsoft Store (chỉ khả dụng cho hệ điều hành từ Windows 8 trở lên).
Bước 2: Chọn ứng dụng bạn cần và nhấn nút Install.
Bước 3: Nhấn nút “Play” để mở ứng dụng sau khi tải xong.
Để cài đặt bảo mật dấu vân tay trên laptop Lenovo ThinkPad, đầu tiên bạn hãy vào ᴠào Start ᴠà tiếp tục chọn ᴄhọn ѕettingѕ. Khi cửa sổ được mở ra, tiếp tục chọn Aᴄᴄountѕ. → Sau đó, một cửa sổ mới sẽ xuất hiện, lúc này hãy chọn mục Sign-in optionѕ → Chọn Add trong phần Paѕѕᴡord để tạo riêng mật khẩu ᴠà và thiết lập mã pin cho máy bằng cách chọn Pin.
Lưu ý, đây là bước bạn bắt buộc phải thực hiện để bạn vẫn có thể mở máy trong trường hợp vân tay hay nút cảm ứng vân tay bị lỗi.
Cuối cùng, sau khi tạp Paѕѕᴡordᴠà mã Pin của riêng mình, một tùy chọn có tên Setup Windoᴡѕ Hello hoặc Fingerprint sẽ được mở sẵn. bạn chỉ cần chọn Get Started để tiếp tụᴄ ᴄài đặt. Bước cuối cùng để xác nhận khuôn mặt hoặc dấu vân tay chính là xác nhận lại bằng mã pin mà bạn vừa tạo trước đó.

Hướng dẫn sử dụng tính năng bảo mật dấu vân tay
Để tăng tuổi thọ và độ bền của máy, trong quá trình sử dụng cần lưu ý một số điểm sau:
Không nên để máy hoạt động liên tục trong thời gian quá dài.
Không để vật nặng, ướt lên máy.
Không nên di chuyển máy quá nhiều trong tình trạng xóc, này mà không được bảo vệ bằng túi chống xóc.
Thường xuyên cắm sạc đúng cách.
Sử dụng và vệ sinh bàn phím thường xuyên, gõ phím nhẹ nhàng.
Trong quá trình sử dụng sẽ khó tránh khỏi các hư hỏng, lỗi xuất hiện. Lúc này bạn có thể đưa máy ra cửa hàng để được tư vấn chi tiết hơn về cách xử lý, tránh tình trạng tự thực hiện ở nhà và khiến lỗi nghiêm trọng hơn. Nếu bạn cần được tư vấn thêm về các dòng laptop Lenovo ThinkPad, đừng ngần ngại đến ngay Nhật Minh Laptop hoặc truy cập https://nhatminhlaptop.com/ để được hỗ trợ nhé.



