Lỗi chuột cảm ứng laptop dell là tình trạng khá phổ biến hiện nay. Chúng khiến rất nhiều người ức chế, khó chịu và làm họ chậm trễ các công việc thường ngày.
Tình trạng chuột cảm ứng laptop bị loạn xảy ra do rất nhiều nguyên nhân khác nhau. Lỗi chuột cảm ứng laptop dell nếu không được khắc phục sẽ gây rất nhiều khó khăn cho người sử dụng laptop. Vậy nguyên nhân nào khiến chuột cảm ứng laptop không click được? Có cách nào để giải quyết vấn đề này không? Hãy cùng chúng tôi tìm hiểu câu trả lời trong bài viết này nhé.
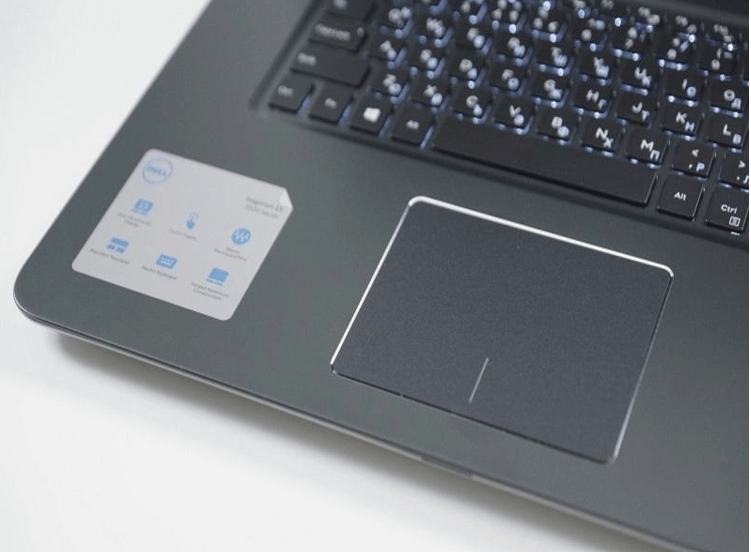
Chuột cảm ứng Laptop Dell
Có rất nhiều nguyên nhân khác nhau khiến cho laptop bị mất chuột cảm ứng hay chuột cảm ứng laptop bị loạn. Tuy nhiên phổ biến nhất vẫn là 2 nguyên nhân dưới đây.
Đầu tiên là lỗi chuột cảm ứng Laptop Dell do phần mềm. Bạn có thể gặp phải tình trạng lỗi máy khi:
Nguyên nhân thứ hai bị lỗi chuột cảm ứng Laptop Dell do phần cứng. Thiết bị của bạn có thể mắc phải lỗi này khi gặp các vấn đề sau:
Xem thêm: Dell XPS 9560 i7 4K một trong những chiếc máy tính xách tay nhẹ nhất thế giới 15 inch.
Lỗi chuột cảm ứng laptop dell mang lại rất nhiều phiền phức và rắc rối cho người dùng. Để khắc phục tình trạng này nhanh nhất, bạn có thể tham khảo ngay một số các cách dưới đây.
Giải pháp đầu tiên là kích hoạt lại chuột cảm ứng (touchpad) bằng phím Fn. Đây được xem là cách xử lý chuột cảm ứng laptop bị loạn nhanh chóng và hiệu quả nhất. Vì vậy khi gặp vấn đề này, bạn hãy thử bật, tắt chuột bằng phím chức năng trên bàn phím.
Tuy nhiên không phải loại máy nào cũng có vị trí nút chức năng giống nhau. Ví dụ chuột cảm ứng trên laptop dell bị đơ thì bạn có thể bật tắt bằng phím chức năng Fn + F5. Hoặc tổ hợp phím Fn + phím có biểu tượng của TouchPad theo dòng máy bạn đang sử dụng .
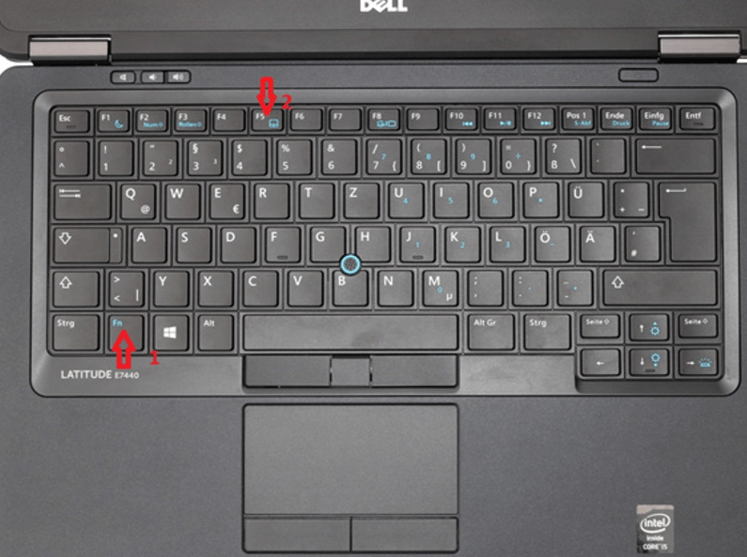
Kích hoạt lại chuột cảm ứng (touchpad) bằng phím Fn
Các thiết bị ngoại vi như chuột cảm ứng nếu muốn hoạt động thì đều cần phải có driver. Chắc chắn chuột cảm ứng laptop dell sẽ không thể hoạt động bình thường nếu driver của chúng bị hỏng hóc.
Bên cạnh đó, một số Driver của chuột cảm ứng quá cũ khiến chúng không còn tương thích với máy hoặc xung đột với các phiên bản Windows của bạn. Lúc đó bạn phải xóa các Driver chuột đó đi để tải, nâng cấp hoặc cập nhật các Driver cần thiết khác. Để có thể xóa Driver, bạn hãy làm theo các bước sau:
Tìm hiểu: Latitude 7490 Dell Core i7 8650u, RAM 8 GB, SSD 256
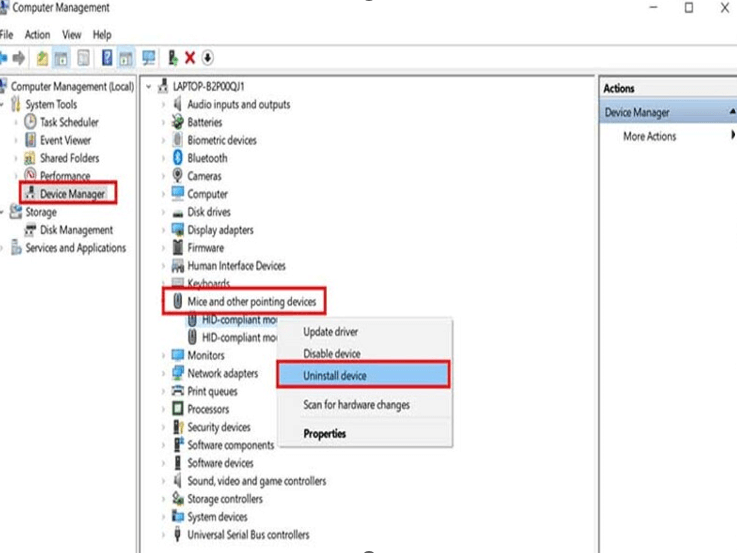
Xóa các driver chuột khác
Driver chuột cảm ứng hay còn được gọi là Driver Touchpad. Đây là phần mềm giúp liên kết phần cứng và phần mềm của laptop dell. Vì vậy, nếu Driver không được cập nhật trong một khoảng thời gian dài. Chúng có thể sẽ là một trong những nguyên nhân khiến chuột cảm ứng laptop bị lỗi. Bên cạnh đó, người dùng cũng có thể gặp tình trạng này sau khi nâng cấp hệ điều hành mới.
Để khắc phục vấn đề, bạn hãy cập nhật Driver cho Touchpad theo các bước sau:
Bước 1: Nhấn chuột phải My Computer, sau đó chọn Manager.
Bước 2: Tiếp tục chọn Device Manager.
Bước 3: Trong phần này, kích chuột phải chọn Mice and other pointing devices.
Bước 4: Nhấn chuột phải vào tên của Touchpad và chọn Update Driver.
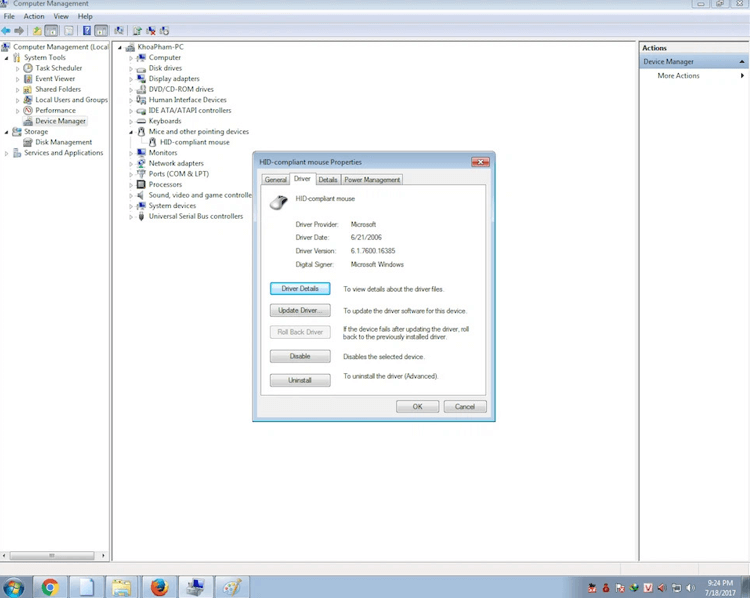
Cập nhật driver chuột cảm ứng
Tìm hiểu: Dell Precision 7530 Core i7-8850H RAM 16GB SSD 512GB Quadro P1000 15.6 inch FHD Windows 10
Nếu không may, bạn có thể gặp phải tình trạng Device Manager không thể kích hoạt hay vô hiệu hóa Touchpad. Mặc dù là tình huống hi hữu khó có thể xảy ra nhưng bạn cũng không cần quá lo lắng. Bởi bạn có thể dễ dàng khắc phục bằng cách vào Mouse Properties để kích hoạt lại Touchpad. Để xử lý vấn đề này, bạn hãy làm theo các bước sau:
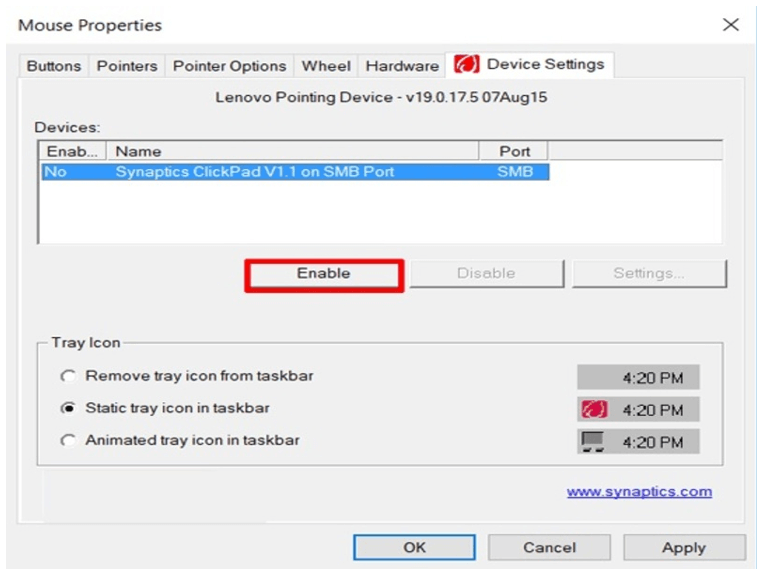
Kích hoạt Touchpad trong Mouse Properties
Đọc thêm: TOP 5 DÒNG LAPTOP DELL CÓ BÚT CẢM ỨNG KHÔNG THỂ BỎ LỠ 2022
Cách này thường chỉ áp dụng với người dùng đang sử dụng một chiếc laptop lai. Với thiết bị này, việc Touchpad không hoạt động có thể do xung đột với chức năng bút cảm ứng. Bởi hệ thống máy không thể nhận biết đâu là nguồn dữ liệu. Vậy nên, bạn hãy vô hiệu hóa chức năng này bằng cách làm theo hướng dẫn sau đây:
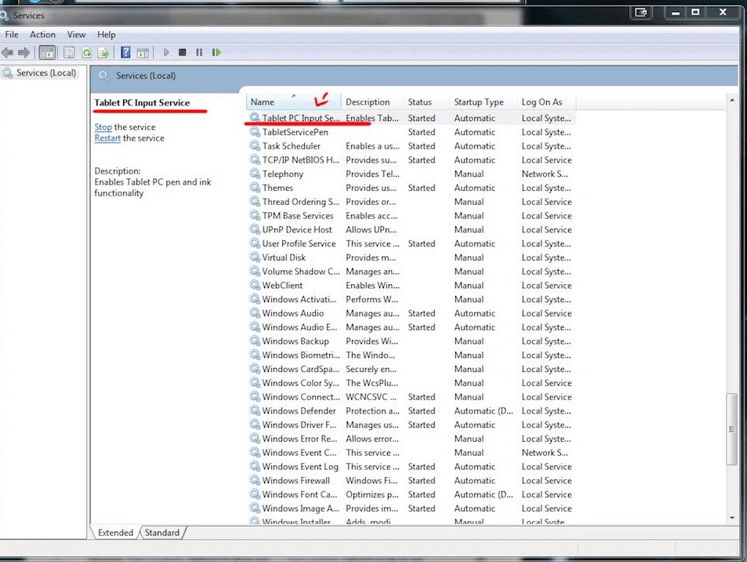
Vô hiệu hóa Tablet PC Input Service
Bài viết trên đã đưa ra các nguyên nhân và cách khắc phục lỗi chuột cảm ứng laptop dell. Nếu gặp phải tình trạng trên, bạn có thể thử những cách mà chúng tôi đã giới thiệu phía trên. Hoặc có thể mang thiết bị đến các cửa hàng sửa laptop uy tín. Chúc các bạn thành công!
Đọc thêm bài viết:



