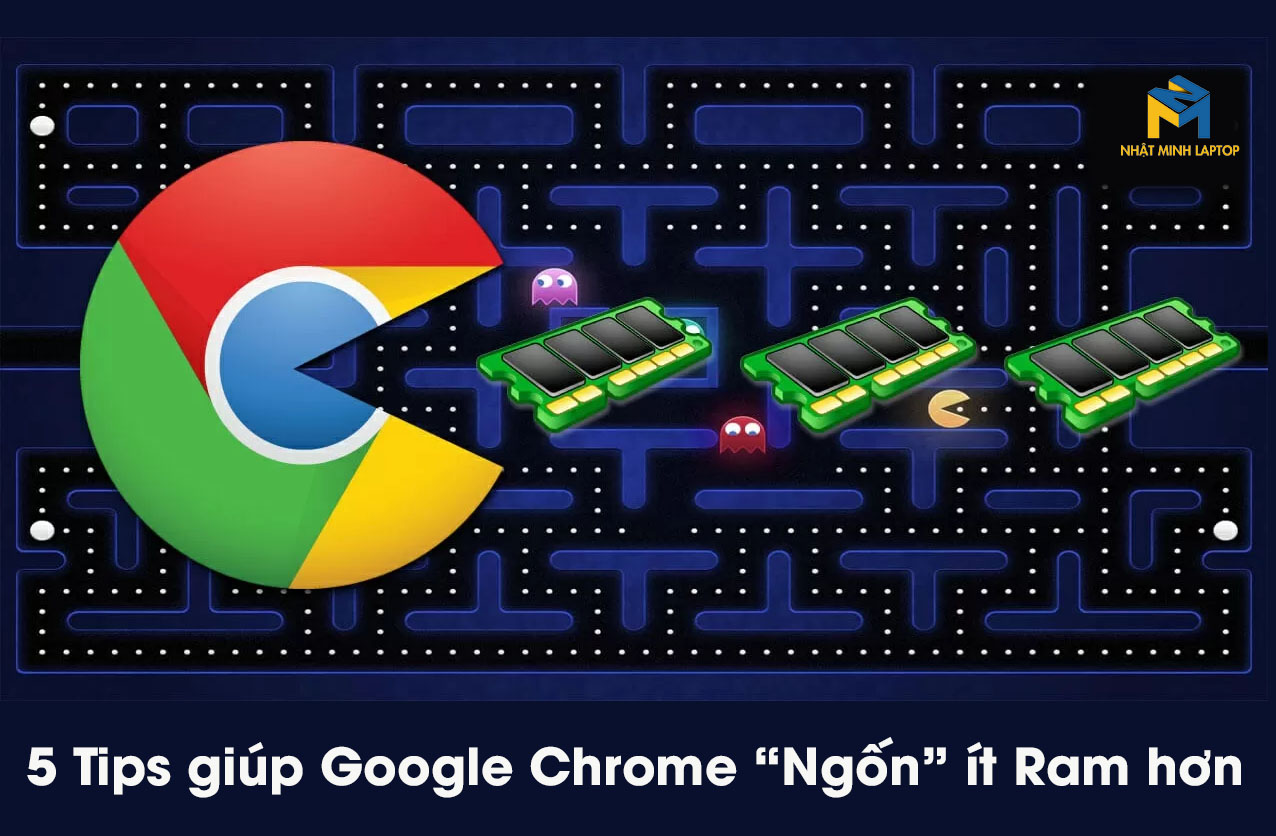Một tính năng quan trọng không thể bỏ qua khi sử dụng laptop, đó chính là kết nối wifi. Trong đó, máy tính Dell không kết nối được wifi là một trong những tình trạng phổ biến hiện nay. Điều này làm gián đoạn công việc cũng như gây nhiều bất tiện nhưng bạn lại không biết cách giải quyết. Trong bài viết ngày hôm nay, Nhật Minh Laptop sẽ chia sẻ chi tiết cách khắc phục.

Tại sao máy tính dell không kết nối được wifi?
“Tại sao laptop không kết nối được wifi?” là câu hỏi chung của rất nhiều người. Thực tế, có nhiều nguyên nhân khác nhau khiến cho máy tính Dell không kết nối được wifi. Một số thì có dấu hiệu nhận biết rõ ràng, một số còn lại thì không. Do đó chúng ta cần phải rà soát kỹ càng để loại trừ các khả năng có thể xảy ra.
Bạn phải nắm được nguyên nhân chính xác thì mới có biện pháp khắc phục hiệu quả vấn đề này. Theo hiểu biết và kinh nghiệm của chúng tôi, lỗi laptop dell không kết nối được wifi có thể do:
Vì sao Dell Latitude 7490 i7 lại được đánh giá cao đến vậy. Hãy cùng Nhật Minh tìm hiểu ngay nhé.
Máy tính Dell không kết nối được wifi ảnh hưởng rất nhiều đến học tập và công việc. Như đã đề cập ở trên, có rất nhiều nguyên nhân gây ra tình trạng không thể kết nối WiFi. Vậy làm thế nào để khắc phục tình trạng máy tính laptop dell không kết nối được wifi hiệu quả?
Máy tính dell không kết nối được wifi có thể giải quyết với thao tác khởi động lại máy tính. Có thể do bạn sử dụng laptop với hiệu suất cao trong thời gian dài. Các phần mềm hoặc các file dữ liệu tạm thời bị quá tải hoặc xung đột. Điều đó làm ảnh hưởng đến các chức năng của máy.
Vậy nên khi bạn khởi động lại máy tính thì sẽ đưa máy trở về trạng thái ban đầu. Khi bật lên, bạn hãy thử đăng nhập lại vào wifi để truy cập internet nhé.
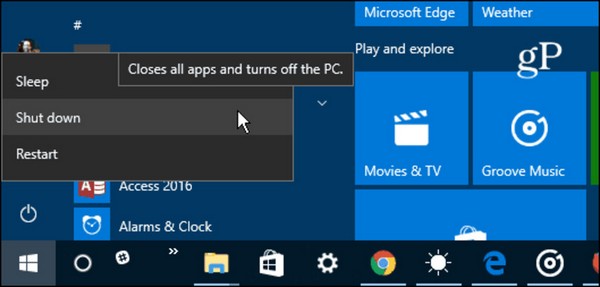
Khởi động lại máy tính
DELL PRECISION M5510 XEON E3 1505M / RAM 16GB / SSD 512GB
Bật chế độ kết nối Wifi trên Laptop
Hãy chọn vào biểu tượng Wifi ở góc phải dưới màn hình nếu bạn thấy wifi chưa được bật. Từ đó chọn lại địa chỉ kết nối Wifi phù hợp. Nếu không thấy biểu tượng Wifi ở góc phải dưới màn hình, bạn có thể tìm mục “Wifi” trong mục “Setting”.
Hiện nay các dòng laptop Dell đời mới đều được tích hợp chức năng mở tắt Wifi trên bàn phím. Nếu laptop của bạn thuộc thương hiệu Dell thì bạn có thể sử dụng tổ hợp phím Fn + F2. Hoặc ấn PrtScr để bật chế độ kết nối Wifi nhanh nhất.
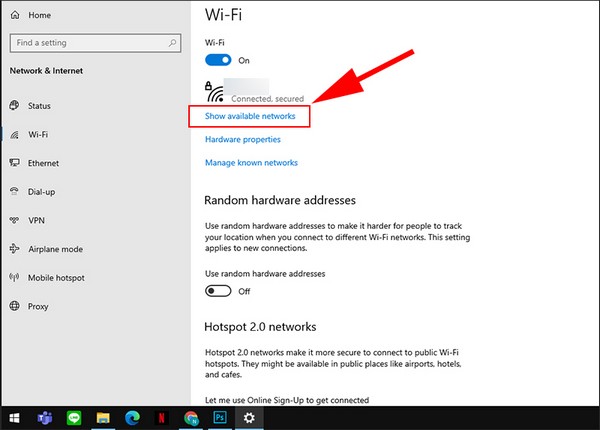
Bật chế độ kết nối wifi trên laptop
Dell XPS 9360 i5 8250u - RAM: RAM 8GB DDR4 - Ổ cứng: SSD 256GB - VGA: Card Intel UHD Graphics 620 - Màn hình: 13.3 inch Full HD
Laptop Dell của bạn khi nâng cấp hoặc cài đặt lại Window thì rất có thể đã bị thiếu Driver. Điều này sẽ gây ra tình trạng máy tính Dell không kết nối được wifi và một số bất tiện. Dấu hiệu nhận biết chính là biểu tượng cột sóng wifi có dấu X màu đỏ. Bạn có thể truy cập vào cài đặt của máy và kiểm tra theo các bước sau:
Bước 1: Ấn chuột phải trên biểu tượng “This PC” ở màn hình desktop Dell lựa chọn “Manager”.
Bước 2: Chọn “Device Manager” (trình quản lý thiết bị) và kiểm tra trong cột “Network adapter” có hiện Driver wifi chưa. Thông thường Driver wifi sẽ có kí hiệu là Wireless.
Xem thêm chi tiết sản phẩm: DELL XPS 15 9570 I5 8300H/ 8GB/ 256GB SSD PCIE/ 15.6 FHD IPS
Bước 3: Nếu chưa có Driver của Wifi thì các bạn phải tải Driver về sau đó copy vào USB rồi cài đặt lại. Trong trường hợp không thể tải được Driver wifi hoặc không tìm thấy Driver các bạn có thể sử dụng các phần mềm tự động. Những phần mềm như Driver Booster hay Wandriver sẽ giúp bạn cài driver All in one cơ bản. Đặc biệt còn chúng còn có thể giúp bạn tự động cài đặt lại khi cần thiết.
Bước 4: Sau khi cài xong nếu bạn thấy có biểu tượng cột sóng như cũ thì Driver wifi đã được cài thành công. Bạn cũng có thể áp dụng cách làm này cho những máy laptop Dell mới chưa được cài đặt Driver wifi.
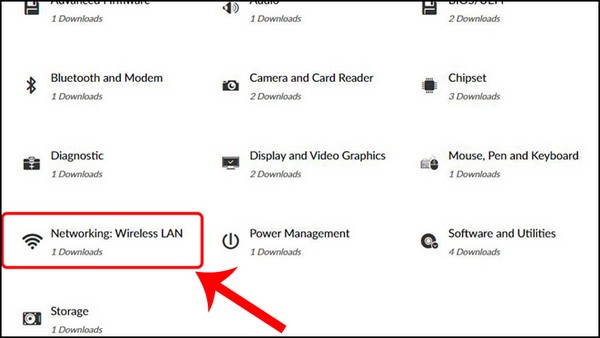
Cập nhật lại Driver trên máy tính Dell
>>> Xem thêm các bài viết hữu ích khác:
+ TOP 10 HÃNG LAPTOP NỔI TIẾNG NHẤT THẾ GIỚI 2022
+ CÁCH KHÔI PHỤC PIN LAPTOP BỊ CHAI HIỆU QUẢ VÀ NHANH NHẤT
+ DELL VOSTRO LÀ GÌ? MỘT SỐ DÒNG DELL VOSTRO KHÔNG THỂ BỎ LỠ
+ CÁCH KIỂM TRA NHIỆT ĐỘ LAPTOP CỰC NHANH VÀ ĐƠN GIẢN 2022
Bài viết trên đã cung cấp các mẹo giúp khắc phục tình trạng máy tính Dell không kết nối được wifi. Hy vọng những thông tin trên hữu ích đối với bạn. Nếu có nhu cầu mua hay sửa chữa laptop, hãy đến ngay với Nhật Minh Laptop. Đây là đơn vị chuyên cung cấp các dịch vụ laptop giá rẻ, uy tín tại Tp. Hồ Chí Minh. Bạn có thể liên hệ với chúng tôi qua Website hoặc hotline 0909668027 để được tư vấn và hỗ trợ. Xin chân thành cảm ơn!