Autocad được phát hành vào năm 1982 bởi tập đoàn Autodesk. Đây là phần mềm soạn thảo bản vẽ kỹ thuật 2D (bản vẽ vectơ) hoặc bề mặt 3D. Phần mềm được sử dụng phổ biến trong kiến trúc, xây dựng, công nghiệp… Những công cụ có trong Autocad sẽ giúp người dùng tạo ra những bản thiết kế sáng tạo theo ý tưởng cá nhân và hỗ trợ các bước kỹ thuật khác trong quá trình thiết kế.
Đã từ rất lâu, Autocad được ứng dụng vào các lĩnh vực khác nhau của đời sống con người. Nhờ có phần mềm này, người sử dụng đã rút gọn rất nhiều quy trình trong công việc, tạo nên năng suất làm việc cao hơn. Những lĩnh vực ứng dụng Autocad gồm có: Ngành công nghiệp vũ trụ, ngành kỹ thuật dân dụng, ngành kiến trúc nội thất hay thiết kế trang web.
Qua nhiều giai đoạn, hãng AutoDesk đã trình làng nhiều phiên bản Autocad khác nhau với tính năng mới được cập nhật liên tục. Tuy nhiên, trong tất cả Autocad 2007 là phiên bản được “giới thiết kế” yêu thích nhất. Nhiều người dùng cho biết, Autocad 2007 có đầy đủ tính năng cần thiết, chạy được trên nhiều cấu hình máy.
- Xem thêm: Dell Precision 7710 i7 - Dòng Laptop có khả năng tản nhiệt tốt
Những tính năng nổi bật của Autocad 2007:
Ngoài những tính năng trên, Autocad 2007 còn rất nhiều tính năng ưu việt giúp cho phiên bản 2007 này vẫn chiếm ưu thế hơn những phiên bản gần đây. Phần mềm có những tính năng cần thiết, dung lượng gọn nhẹ lại chạy được trên mọi cấu hình máy tính nên phiên bản Autocad 2007 vẫn được người dùng lựa chọn.
Link 1: Tải phần mềm Autocad 2007 Full Crack 1 | Onedrive
Link 2: Tải phần mềm Autocad 2007 Full Crack 1 | GG Drive
Autocad 2007 yêu cầu cấu hình tối thiểu thấp hơn rất nhiều so với các dòng máy tính phổ biến hiện nay. Có thể nói, bất cứ bạn nào có máy cũng có thể tải Autocad 2007 nếu như có nhu cầu sử dụng. Bạn đọc có thể theo dõi thông tin cấu hình tối thiểu cần cho việc tải và cài đặt phần mềm Autocad 2007 dưới đây:
|
|
Cấu hình tối thiểu |
|
Hệ điều hành |
Cài đặt được trên tất cả hệ điều hành Windows XP/2000/7//8/8.1/10 |
|
RAM |
Tối thiểu là 512 MB |
|
CPU |
Intel Pentium IV trở lên |
|
Ổ cứng |
Tối thiểu là 750 MB hoặc cao hơn |
|
Màn hình |
Tối thiểu là 1024 x 768 |
- Tham khảo thêm: Dell Precision 7550 i7 - Dòng máy trạm được tối ưu hiệu năng tốt
Để quá trình cài đặt phần mềm được thuận lợi và nhanh chóng, trước khi thực hiện các thao tác cài đặt cần phải lưu ý những điều sau:
Để cài đặt thành công phần mềm Autocad 2007 bạn hãy thực hiện như các bước dưới đây:
Bước 1: Vào thư mục vừa được tải về, chọn file giải nén phù hợp với hệ điều hành máy tính (32 bit hoặc 64 bit) rồi tiến hành giải nén. Thực hiện thao tác: Nhấp chuột phải vào vào file nén vừa tải về sau đó chọn “Extract Here”.
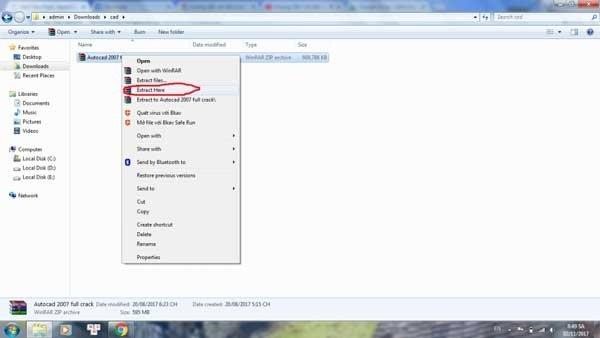
Bước 2: Vào thư mục vừa giải nén xong, chọn “Setup” , sau đó nhấn chuột phải và chọn “Run”.
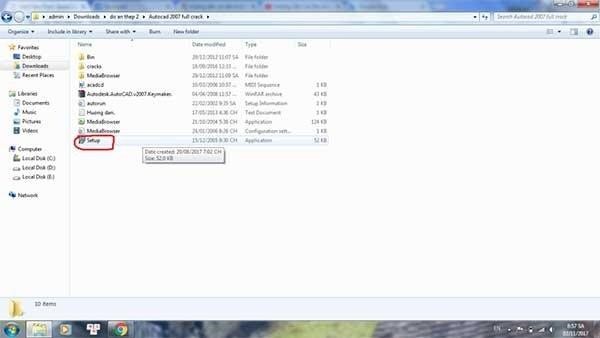
- Nếu bạn đang có nhu cầu mua Laptop? Dell Precision 7530 sẽ là sự lựa chọn hoàn hảo cho bạn
Bước 3: Tiếp đến, khi màn hình xuất hiện cửa sổ của Autocad, bạn nhấn dòng “Stand-Alone Installation”.
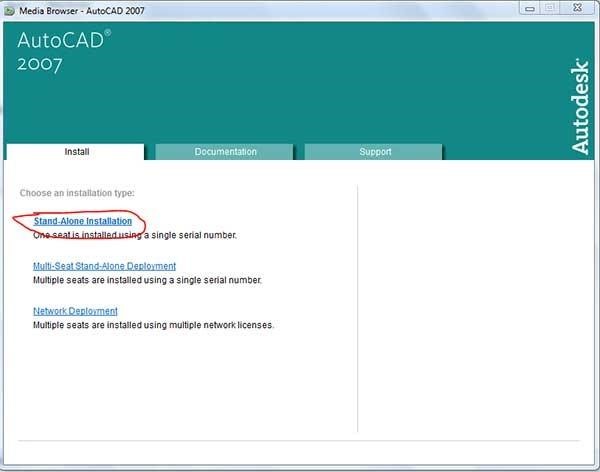
Bước 4: Bước này, bạn chọn “Install”, sau đó nhấn “OK”.
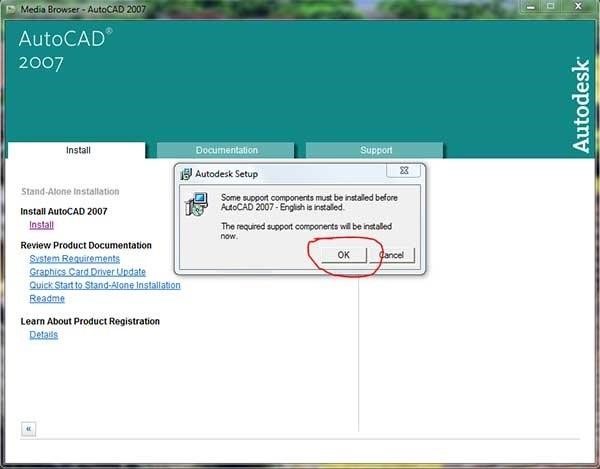
Bước 5: Xong bước 4, bạn sẽ thấy xuất hiện cửa sổ mới, tại đây bạn nhấn “Next” để tiếp tục quá trình cài đặt.
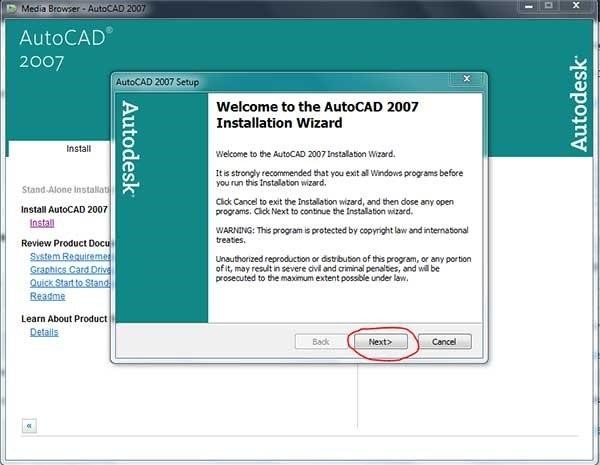
Bước 6: Ở bước này, bạn hãy tick vào ô “I Accept” sau đó tiếp tục nhấn “Next”.
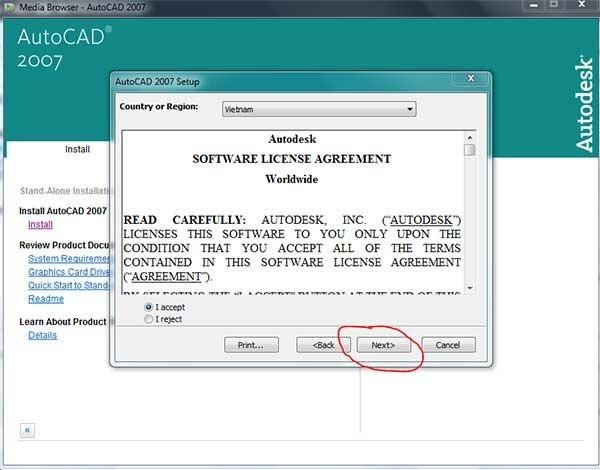
Bước 7: Nhập vào ô “Serial Number” dãy số “000-00000000” rồi tiếp tục nhấn “Next”.
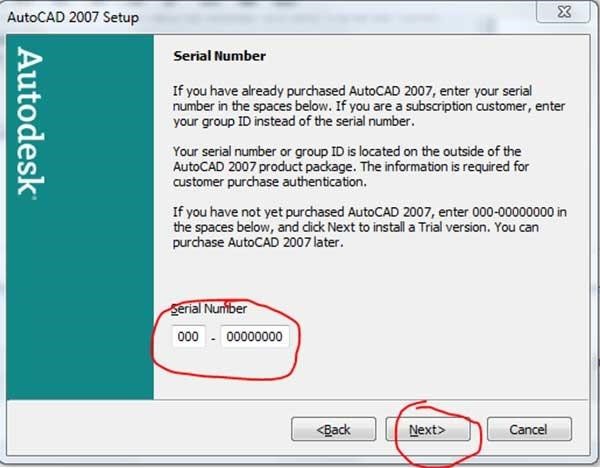
- Bạn muốn tìm cho mình một mẫu Laptop có thiết kế mỏng nhẹ? Dell precision 5530 sẽ là câu trả lời cho bạn !
Bước 8: Ở màn hình “User Information” bạn có thể điền bất cứ gì bạn muốn miễn là bạn không để trống bất cứ ô nào, sau đó tiếp tục nhấn “Next”
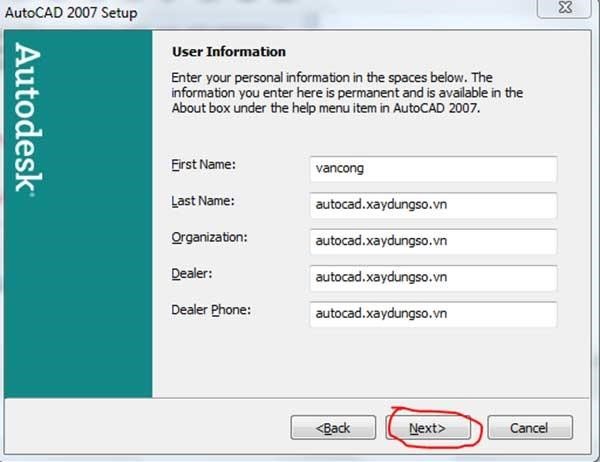
Bước 9: Để tiếp tục, hãy chọn “Typical” sau đó “Next” ở bước này.
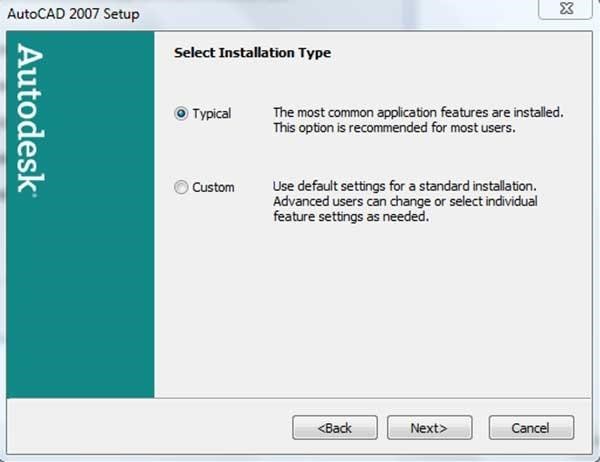
Bước 10: Nhấn vào ô “Install Express tools to install” rồi nhấn “Next”.
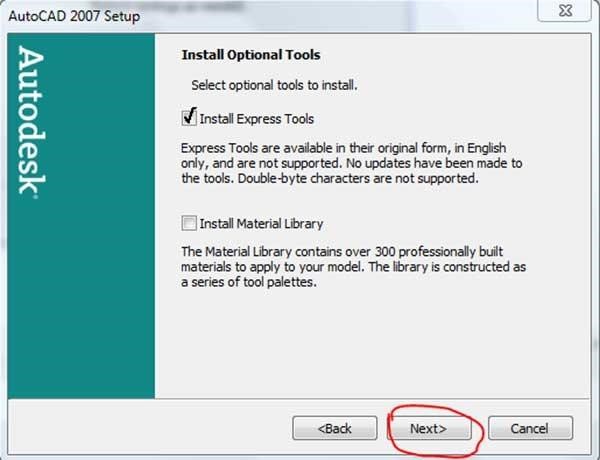
Bước 11: Tại giao diện này, bạn có thể để mặc định hoặc nhấn “Browse” để chọn nơi lưu trữ file, sau đó tiếp tục nhấn “Next”.
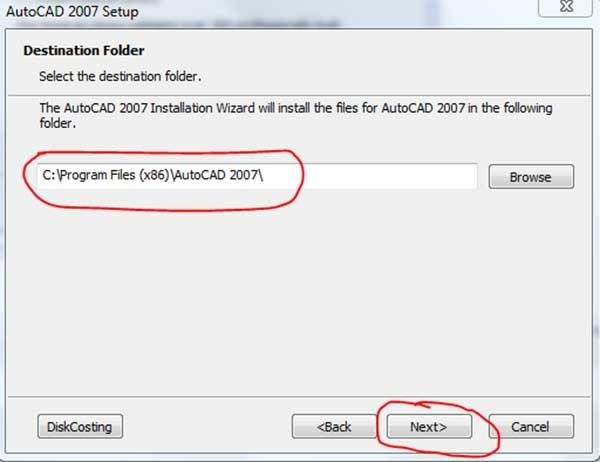
Bước 12: Bạn cứ “Next” tiếp là được.
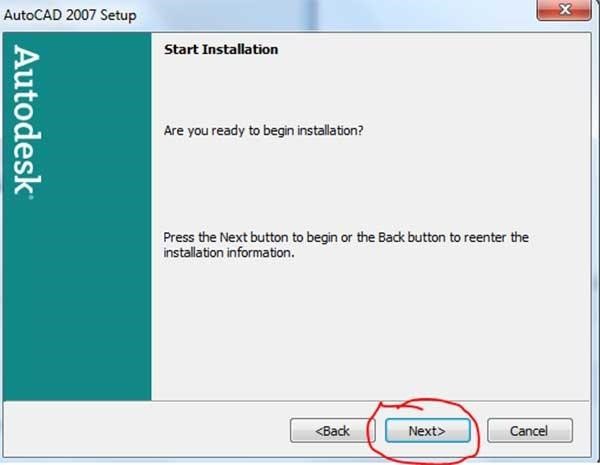
Bước 13: Bạn hãy để máy chạy vài phút để chương trình được cài đặt hoàn tất
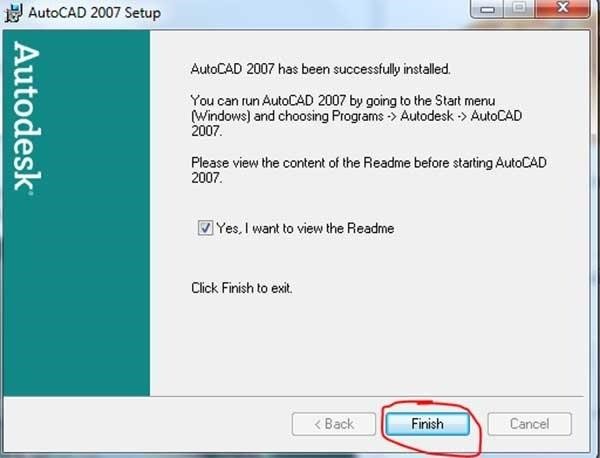
Khi chương trình chạy xong, bạn nhấn “Finish” là hoàn tất quá trình cài đặt nhé!
- Sản phẩm được nhiều người tìm mua: Dell precision 5520 - Mẫu Laptop có màn hình viền siêu mỏng
Như vậy là Nhật Minh Laptop đã chia sẻ với bạn thông tin về cách tải autocad 2007 cũng như cách cài đặt phần mềm. Trên thực tế, trong quá trình tải và cài đặt phần mềm tương đối phức tạp với nhiều bước khác nhau. Nếu bạn gặp khó khăn, hãy để lại bình luận dưới bài viết này để Nhật Minh Laptop hỗ trợ tận tình nhất. Chúc bạn cài đặt phần mềm thành công.
Sản phẩm nhà Dell được khá nhiều người tìm kiếm:
- Dell XPS 15
- Dell XPS 13
- Laptop Dell Precision
- Laptop Dell Latitude



