Visual Studio Code (VS Code) là một công cụ lập trình không thể thiếu đối với lập trình viên và các bạn sinh viên ngành CNTT. Trong thời đại công nghệ AI phát triển nhanh chóng, việc tích hợp AI vào lập trình đang trở thành xu hướng. Hãy cùng Nhật Minh Laptop tìm hiểu cách sử dụng AI để nâng cao hiệu suất lập trình trên Visual Studio Code nhé!

Tối ưu hóa công việc Lập trình với trí tuệ nhân tạo
Visual Studio Code là một phiên bản nhẹ của bộ công cụ Visual Studio nổi tiếng của Microsoft. VS Code hỗ trợ nhiều ngôn ngữ lập trình phổ biến như Python, Java, JavaScript, JSON và có khả năng mở rộng mạnh mẽ nhờ các extension từ các đối tác như GitHub, JetBrains,... Dung lượng cài đặt của VS Code chỉ khoảng 100MB và nó tương thích với các hệ điều hành như Windows, macOS, và Ubuntu. Bạn có thể tải về phiên bản mới nhất từ trang chủ của Microsoft Visual Studio Code.
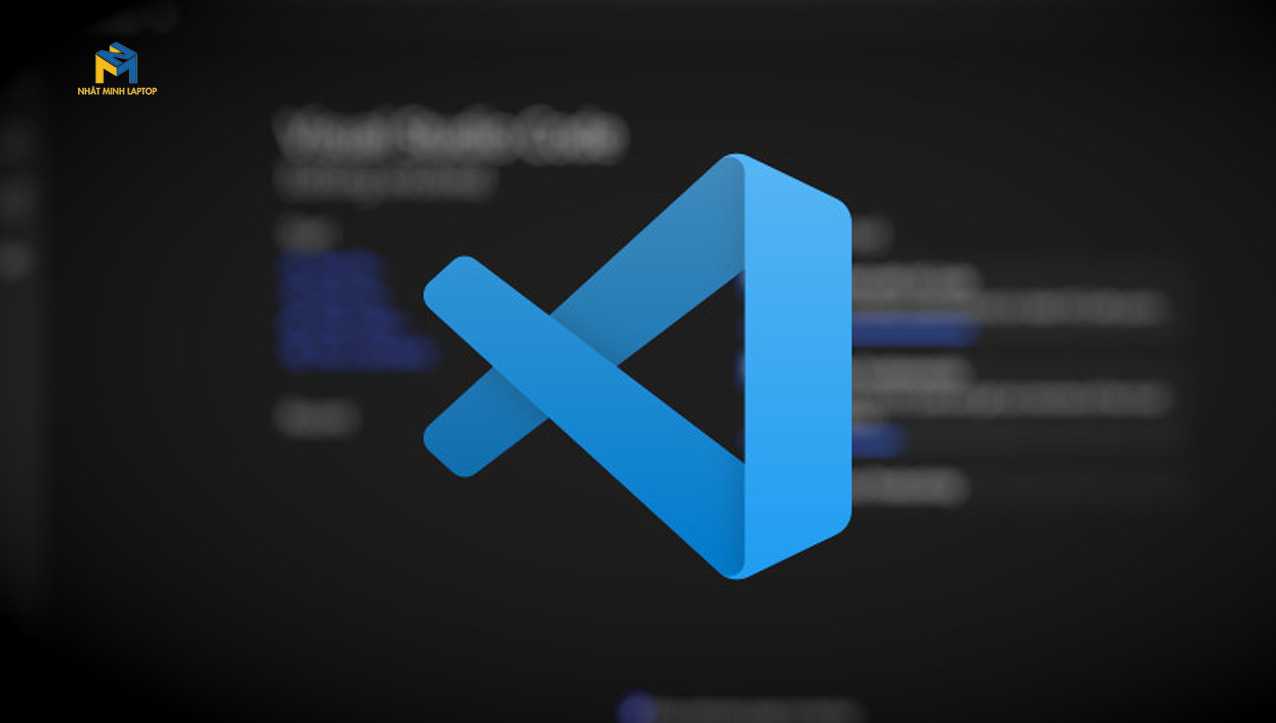
Trình biên tập Mã nguồn phổ biến nhất thời điểm hiện tại
Blackbox là một công cụ AI miễn phí được tích hợp vào Visual Studio Code thông qua extension. Nó hoạt động như một trợ lý lập trình, cung cấp các giải pháp mã lệnh, tư vấn code, và hỗ trợ đa ngôn ngữ lập trình. Công cụ này hoạt động trên nền tảng tương tự Chat GPT và có cả một trang web riêng cho việc giải đáp các câu hỏi lập trình.
Ưu điểm: Miễn phí hoàn toàn, hỗ trợ nhiều ngôn ngữ lập trình, dễ dàng tích hợp vào VS Code.
Nhược điểm: Không có nhược điểm đáng kể.
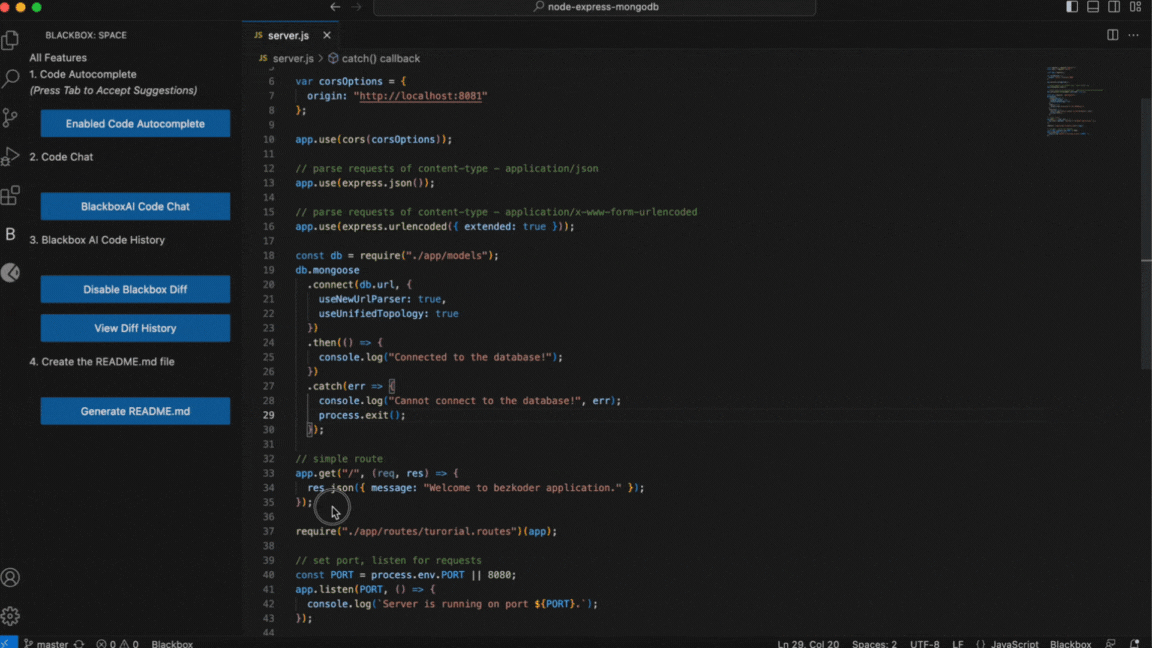
Cộng cụ khá ưu việt được rất nhiều lập trình viên sử dụng
2. GitHub Copilot
GitHub Copilot là một extension dựa trên công nghệ AI của Microsoft, tích hợp trực tiếp vào Visual Studio Code. Công cụ này có khả năng gợi ý mã lệnh, cung cấp các đoạn mã mẫu và hỗ trợ giải thích code một cách nhanh chóng.
Ưu điểm: Tích hợp trực tiếp với VS Code, tự động đưa ra gợi ý mã lệnh và hỗ trợ lập trình thông minh.
Nhược điểm: Dịch vụ này yêu cầu đăng ký trả phí với mức giá tầm khoảng 10 USD/tháng/người dùng.
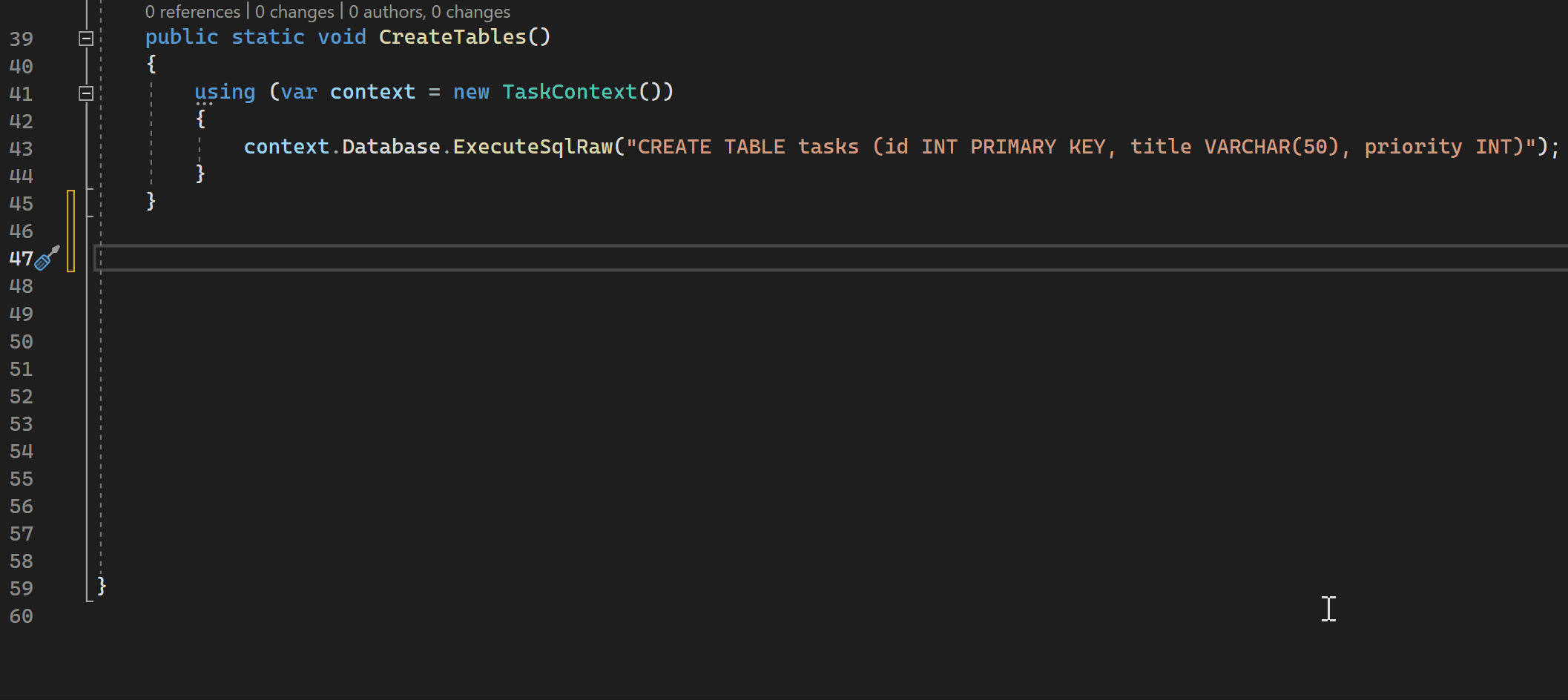
Extension giúp công việc lập trình trở nên dễ dàng hơn
Chat GPT là một chatbot AI nổi tiếng, được biết đến với khả năng hỗ trợ lập trình hiệu quả. Công cụ này có thể giúp bạn giải thích code, đề xuất mã lệnh hoặc đưa ra hướng dẫn chi tiết qua các câu lệnh prompt.
Ưu điểm: Miễn phí, hỗ trợ mạnh mẽ trong việc giải quyết các vấn đề lập trình qua giao tiếp ngôn ngữ tự nhiên.
Nhược điểm: Phiên bản miễn phí giới hạn số lần truy vấn và chưa tích hợp trực tiếp vào VS Code.
Để cài đặt Blackbox vào Visual Studio Code, bạn thực hiện các bước sau:
Mở Visual Studio Code và vào mục Extensions.
Tìm kiếm từ khóa "Blackbox" và cài đặt extension này.
Khi mở một file lập trình mới, bạn có thể nhấn tổ hợp phím Ctrl + I để khởi chạy giao diện Blackbox AI, sau đó bắt đầu thao tác và nhận trợ giúp từ AI trực tiếp trong quá trình Code.
Ngoài ra, Blackbox còn có các tính năng như Code Comment Agent (tự động tạo comment cho mã lệnh) và Code Translation Agent (chuyển đổi mã lệnh giữa các ngôn ngữ lập trình).
Bạn có thể truy cập trang chủ của Blackbox để tìm hiểu thêm và khám phá các tính năng nâng cao khác.
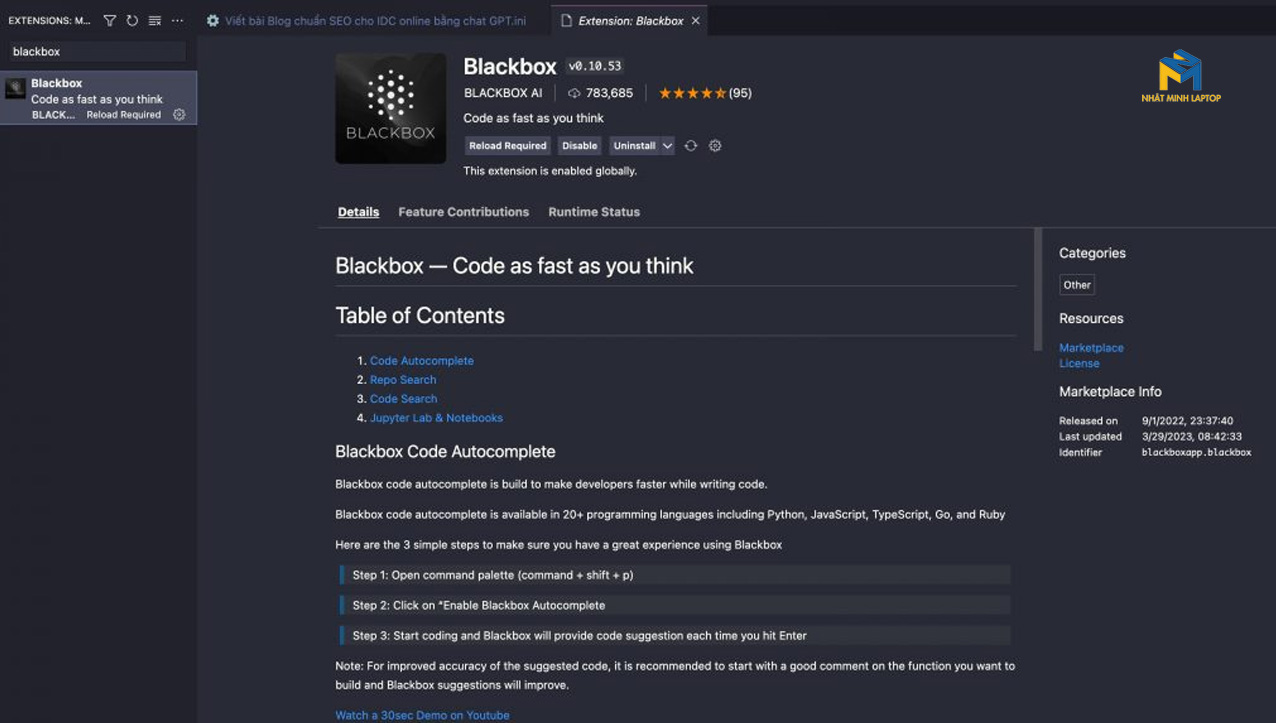
Extention
Bước 1: Đăng ký và yêu cầu quyền truy cập GitHub Copilot
Truy cập trang GitHub Copilot: Mở trang chính thức của GitHub Copilot tại đây.
Đăng nhập bằng tài khoản GitHub của bạn.
Đăng ký quyền truy cập: Nếu bạn chưa có quyền truy cập, bạn sẽ cần đăng ký.
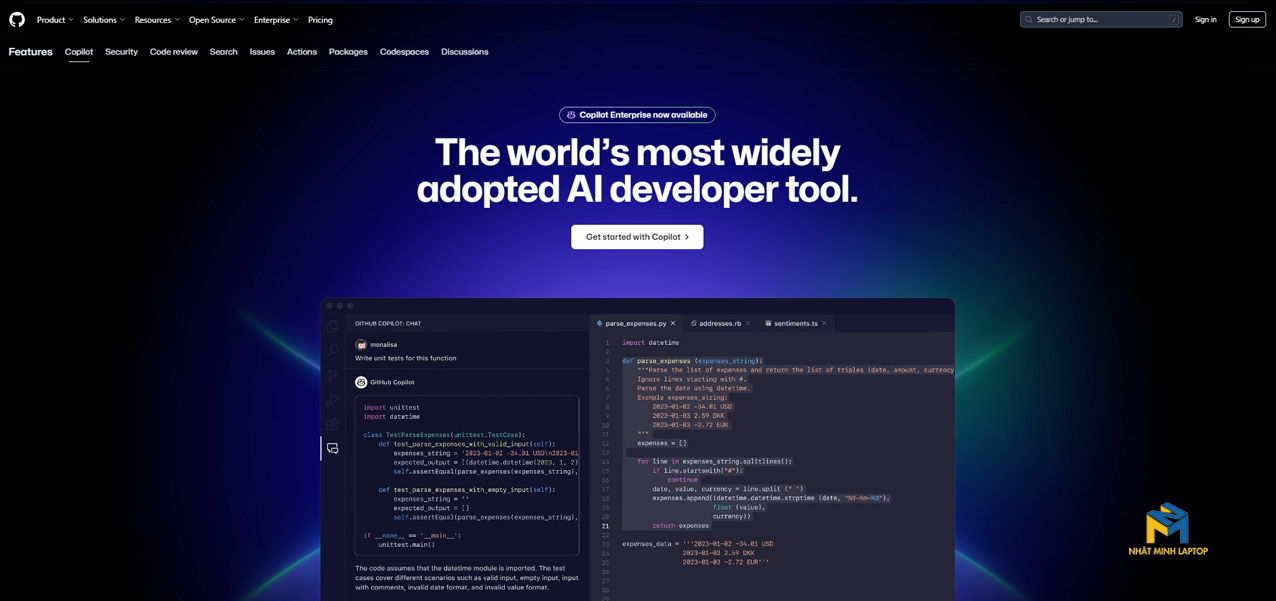
Bước 2: Cài đặt GitHub Copilot Extension trên Visual Studio Code
Mở Visual Studio Code: Khởi chạy Visual Studio Code trên máy tính của bạn.
Mở Extension Marketplace: Nhấn vào biểu tượng Extensions (hoặc sử dụng phím tắt Ctrl + Shift + X).
Tìm kiếm GitHub Copilot: Trong ô tìm kiếm của Extension Marketplace, nhập từ khóa "GitHub Copilot" và nhấn Enter.
Cài đặt GitHub Copilot: Nhấn nút Install để cài đặt extension GitHub Copilot.
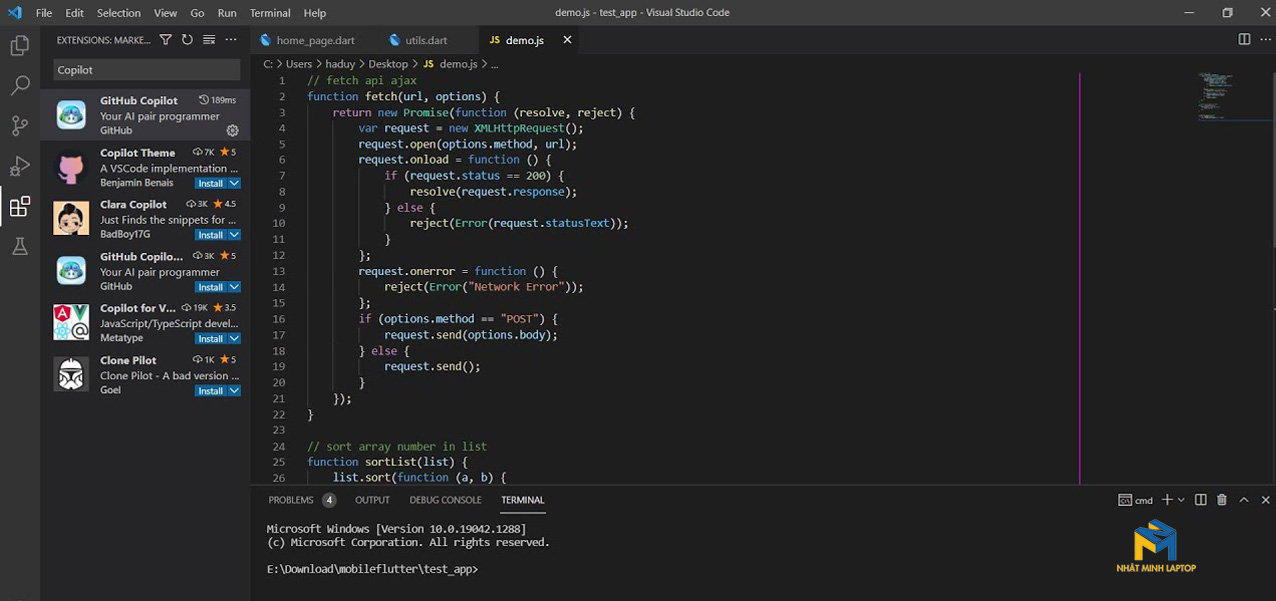
Bước 3: Đăng nhập vào GitHub trong Visual Studio Code
Đăng nhập GitHub: Sau khi cài đặt, Visual Studio Code sẽ yêu cầu bạn đăng nhập vào GitHub. Hãy làm theo hướng dẫn và đăng nhập bằng tài khoản GitHub đã đăng ký quyền truy cập Copilot.
Xác thực tài khoản: Sau khi đăng nhập, xác thực kết nối giữa GitHub và Visual Studio Code.
Bước 4: Sử dụng GitHub Copilot
Mở tệp code: Mở bất kỳ tệp lập trình nào trong Visual Studio Code, GitHub Copilot sẽ tự động kích hoạt và đưa ra các gợi ý về mã lệnh khi bạn bắt đầu nhập code.
Gợi ý mã lệnh: Khi bạn nhập mã, Copilot sẽ gợi ý tự động. Bạn có thể sử dụng các gợi ý bằng cách nhấn Tab để chọn và chèn vào mã của bạn.
Tùy chỉnh gợi ý: Nếu bạn muốn xem các gợi ý khác, hãy sử dụng tổ hợp phím Alt + ] (cho gợi ý tiếp theo) hoặc Alt + [ (cho gợi ý trước đó).
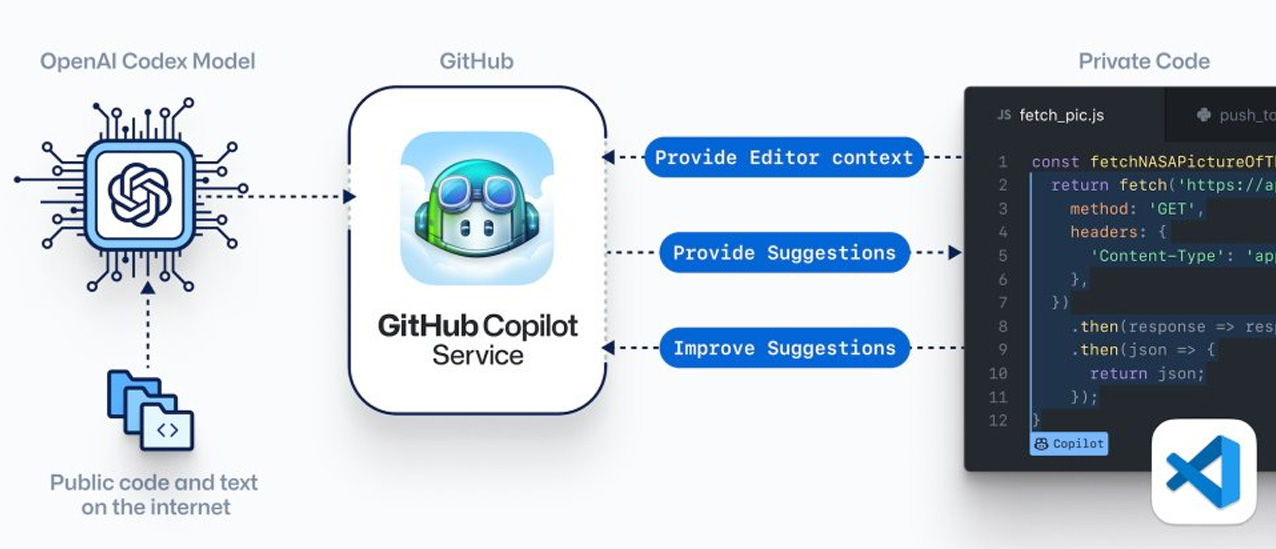
Bước 5: Điều chỉnh cài đặt GitHub Copilot
Bạn có thể tùy chỉnh cách Copilot hoạt động bằng cách mở Cài đặt của Visual Studio Code (nhấn Ctrl + ,), tìm kiếm "Copilot" và điều chỉnh các tùy chọn như tắt/bật tính năng tự động hoàn thành, cài đặt ngôn ngữ, v.v.
Sử dụng GitHub Copilot hiệu quả
Gợi ý code thông minh: Copilot có khả năng tự động hoàn thành các đoạn mã phức tạp, tạo các hàm mới và đưa ra gợi ý cho việc cải thiện mã hiện tại.
Giải thích đoạn mã: Copilot có thể giúp bạn viết chú thích và giải thích chi tiết từng dòng mã, đặc biệt hữu ích khi bạn cần tài liệu hóa mã của mình.
Với sự hỗ trợ từ các công cụ AI như ChatGPT, GitHub Copilot và Blackbox, việc lập trình trở nên dễ dàng hơn bao giờ hết, giúp tăng tốc độ và hiệu quả công việc cho các lập trình viên ở mọi cấp độ.
P/s: Tham khảo Laptop Dell XPS 13, 14, 16 Core Ultra mới nhất, Giá tốt
P/s: Máy Trạm đồ họa chuyên nghiệp, cấu hình khủng, CPU tích hợp AI
P/s: Laptop Dell Latitude xách tay, giá tốt
Tham khảo thêm:
Hướng dẫn tải Video Tiktok không Logo trên Laptop & Điện thoại
Tất tần tật về Adobe InDesign, Công cụ thiết kế bố cục chuyên nghiệp



