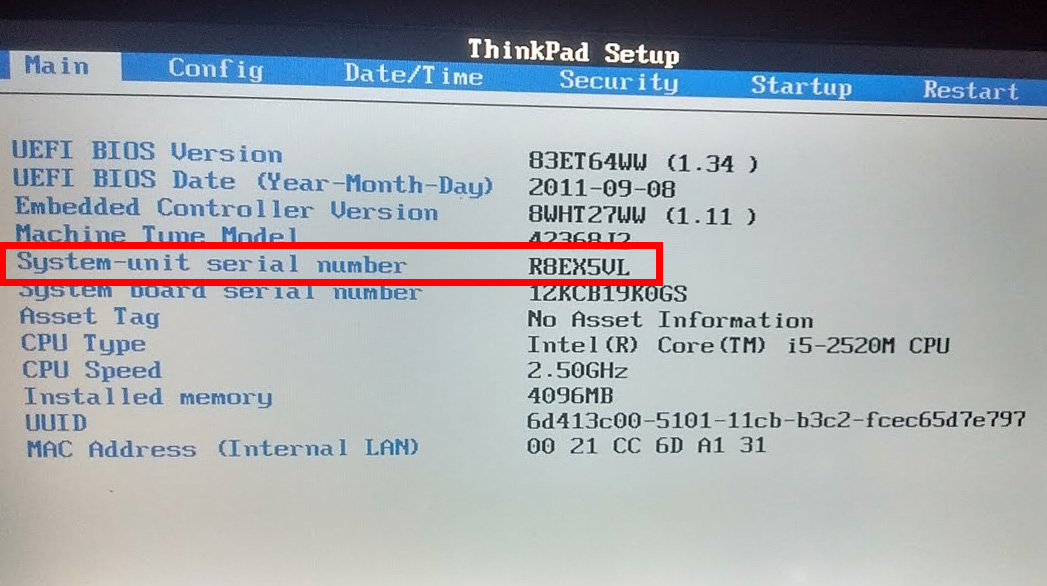Sử dụng Laptop HP đã lâu đôi lúc cần chụp màn hình lại những thông tin quan trọng hay một vấn đề gì hay ho nhưng không biết làm thế nào. Bài viết này Nhật Minh sẽ chia sẻ một số cách chụp màn hình Laptop HP đơn giản nhất, tham khảo thử nhé!!

Cách chụp hình Laptop HP cũ đơn giản
Mình đang sử dụng Laptop HP Elitebook và hệ điều hành Windows 10 để hướng dẫn
Bước 1: Đầu tiên, bạn hãy nhấn phím Print Screen góc bên phải phía trên của bàn phím, một số viết tắt của phím Print Screen như: prtsc, PrtScr, PS,...
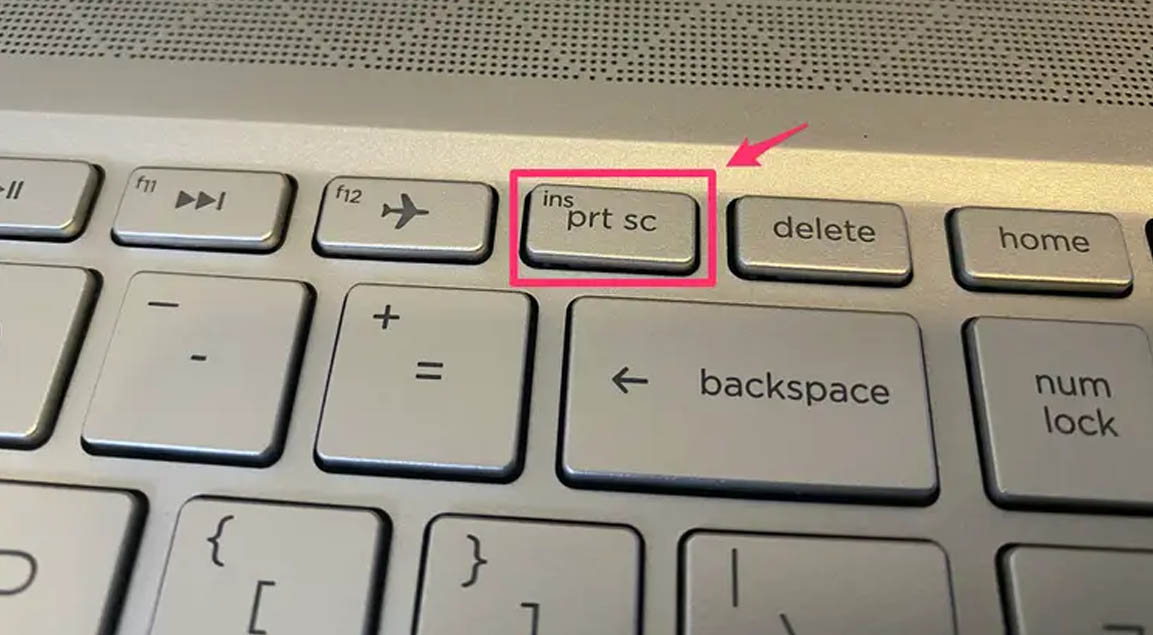
Bước 2: Tiếp đó, bạn mở công cụ Vẽ Paint lên.
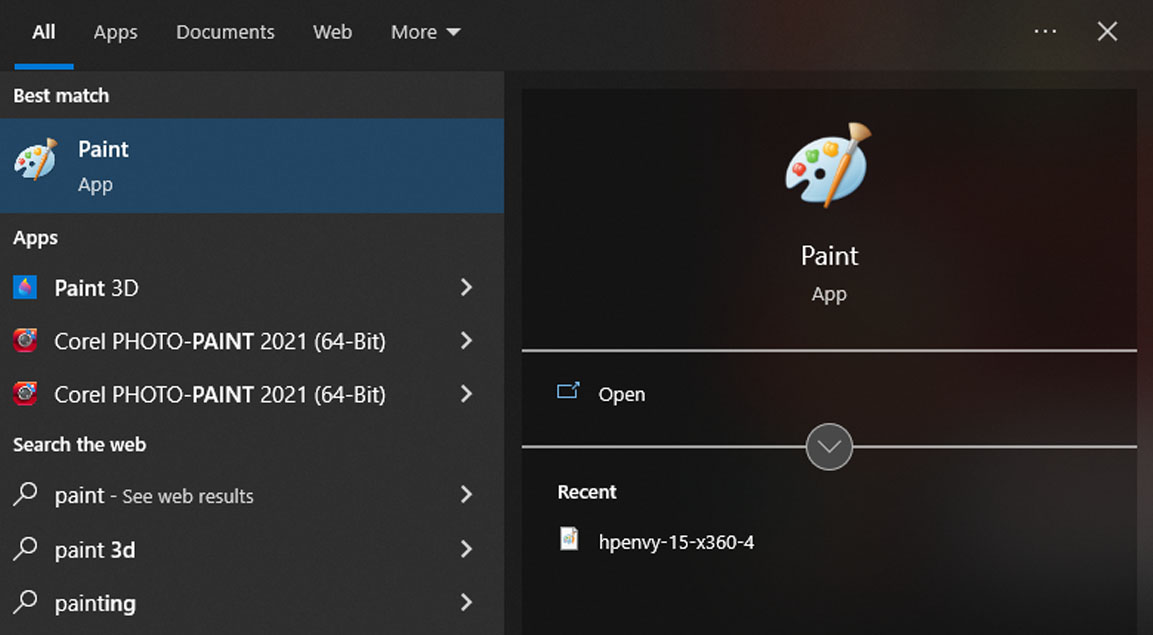
Bước 3: Cửa sổ của Paint được mở ra bạn hãy ấn tổ hợp phím Ctrl + V hoặc chọn mục Paste để dán ảnh đã chụp trước đó.
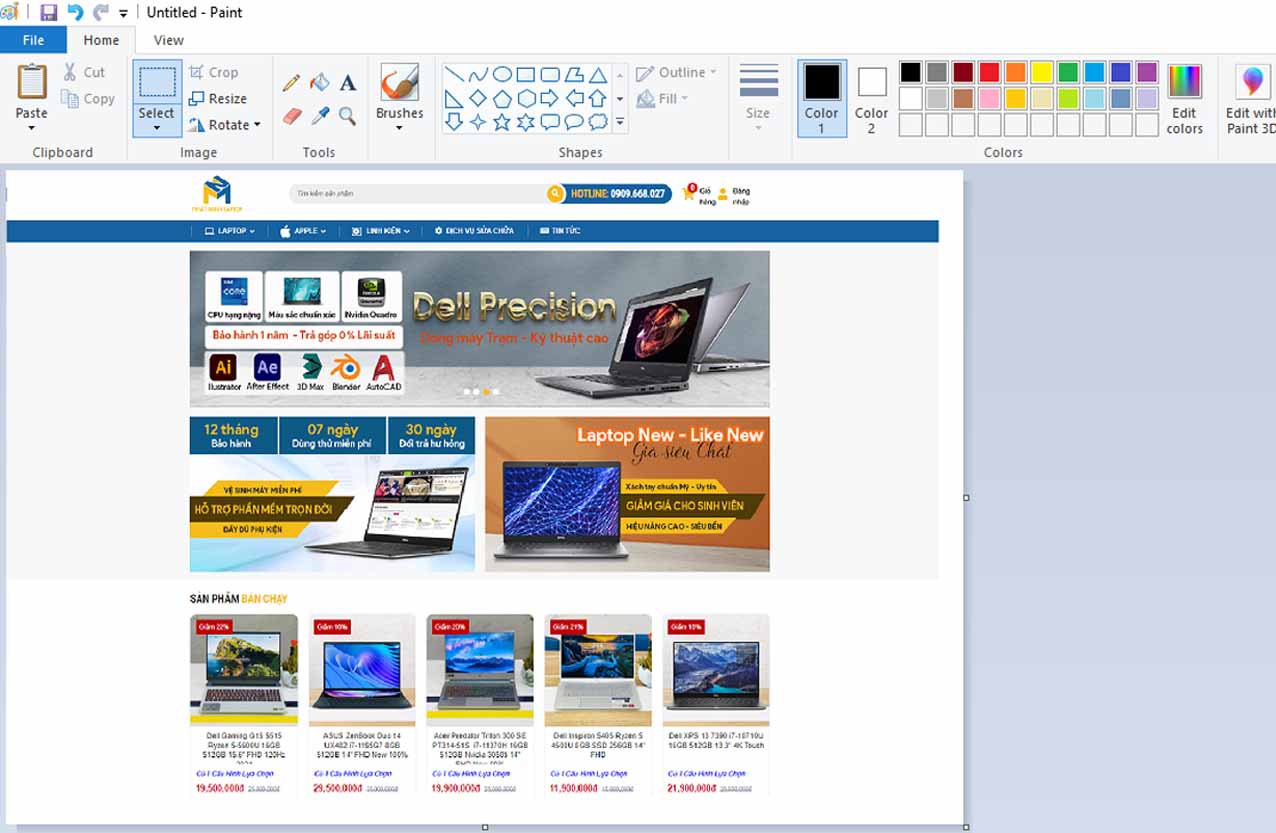
Bước 4: Bạn hãy nhấn tổ hợp phím Ctrl + S hoặc vào mục File và chọn Save để lưu lại ảnh.
>> Tham khảo Laptop HP Envy cao cấp giá rẻ: HP Envy 13 ba1030TU i7 1165G7 8GB 512GB 13.3" FHD
Bước 1: Vào mục Start Menu để mở cửa sổ tìm kiếm. Sau đó, bạn nhập Snipping Tool vào ô tìm kiếm.
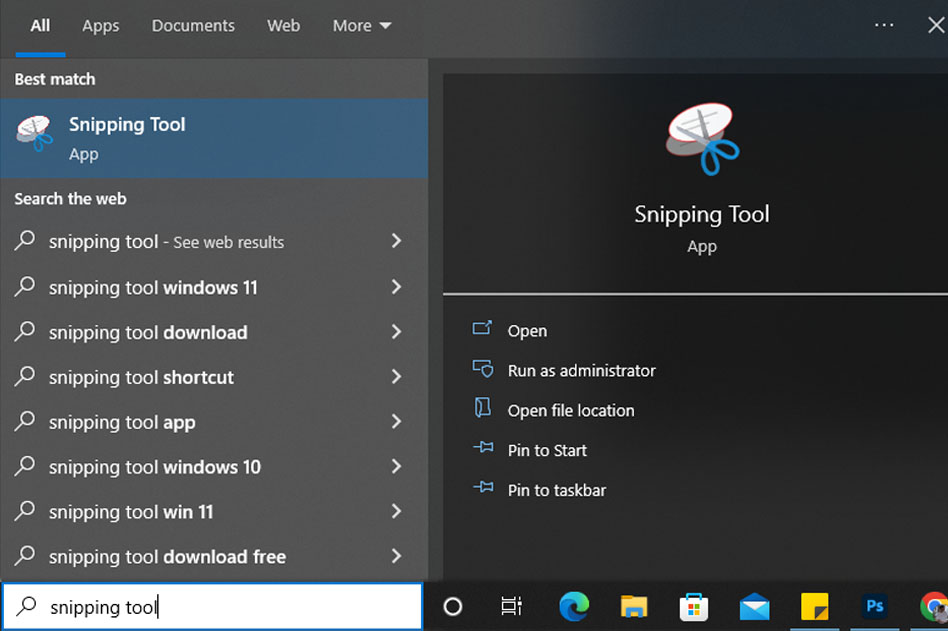
Bước 2: Sau khi cửa sổ Snipping Tool mở lên thì trên thanh Mode có 4 chế độ chụp ảnh màn hình đó là
Free-form Snip: Chụp ảnh tự do, bạn có thể chụp một vùng bất kỳ mình thích trên màn hình.
Rectangular Snip: Chụp theo khung hình chữ nhật.
Window Snip: Chụp một cửa sổ đang mở.
Full-screen Snip: Chụp toàn màn hình Laptop HP Pavilion.
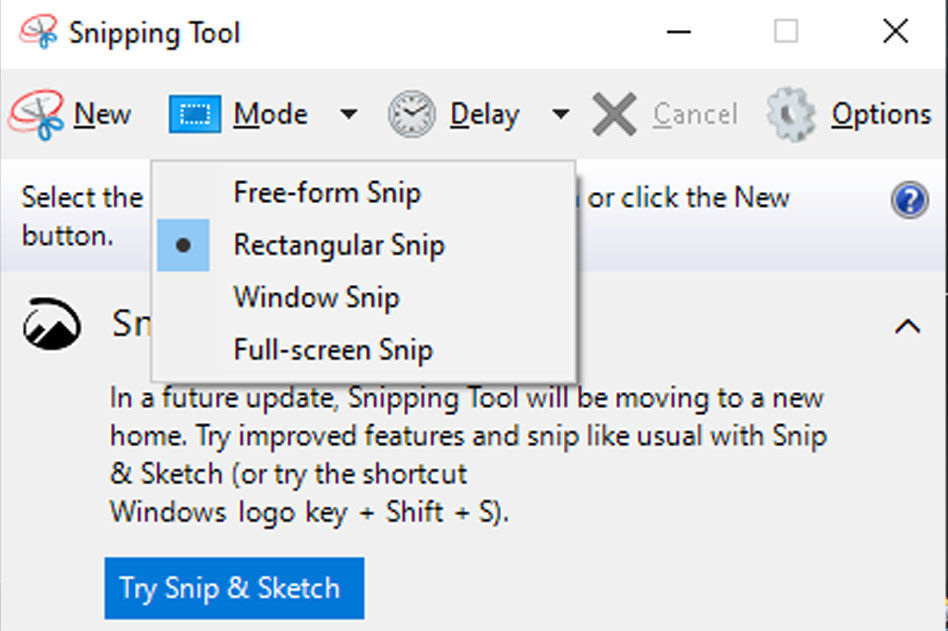
Bước 3: Để chụp màn hình bạn hãy chọn mục New. Nhấn và kéo vùng cần cắt ảnh.
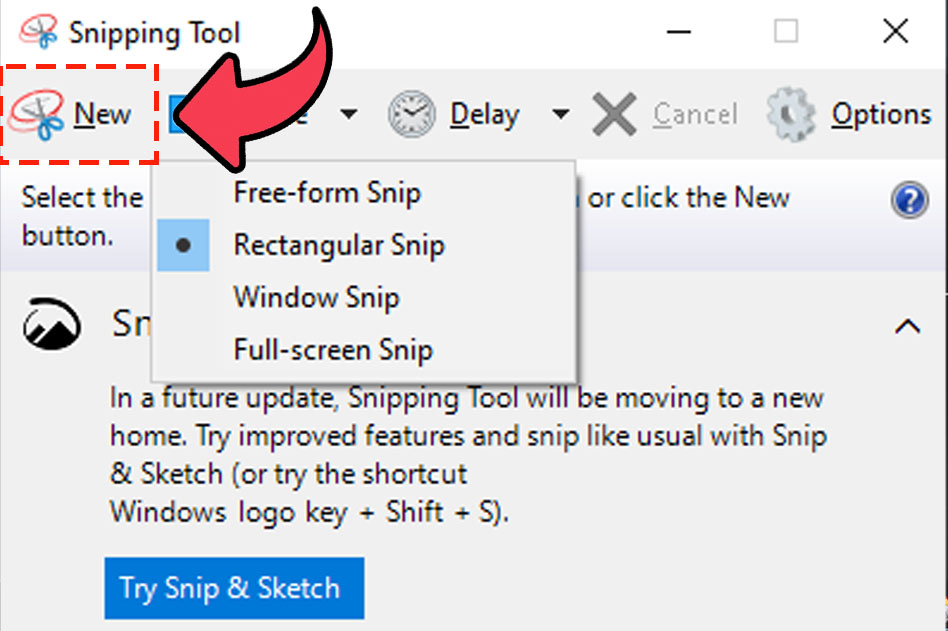
Bước 5: Sau khi chụp xong, bạn hãy chọn biểu tượng Save hoặc tổ hợp phím Ctrl + S để lưu hình ảnh.
>> Tham khảo Laptop HP Elitebook siêu bền: HP EliteBook 850 G8 i7-1165G7 16GB 256GB 15.6" FHD
Bước 1: Vào mục Start Menu để mở cửa sổ tìm kiếm. Sau đó, bạn nhập Snip & Sketch vào ô tìm kiếm.
Hoặc có thể mở nhanh ứng dụng bằng tổ hợp phím Window + Shift + S.
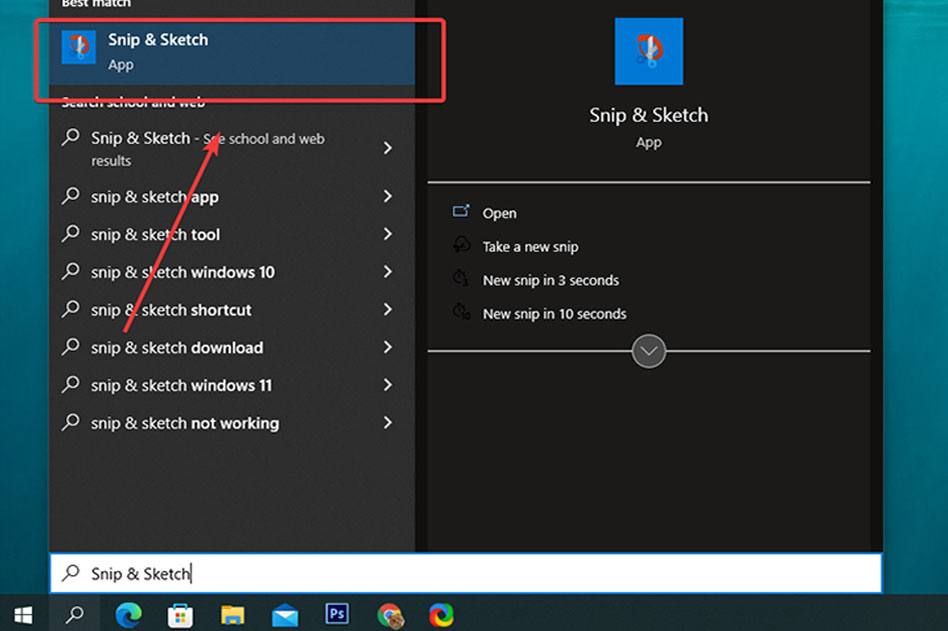
Bước 2: Sau đó, giao diện của Snip & Sketch được mở ra. Tại đây cũng có các chế độ chụp ảnh bao gồm:
Free-form Snip: Chụp ảnh tự do, bạn có thể chụp một vùng bất kỳ mình thích trên màn hình.
Rectangular Snip: Chụp theo khung hình chữ nhật.
Window Snip: Chụp một cửa sổ đang mở.
Full-screen Snip: Chụp toàn màn hình Laptop HP Envy.
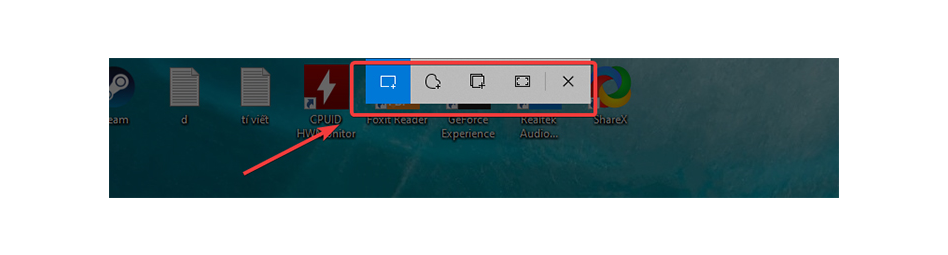
Bước 3: Để chụp ảnh, bạn hãy nhấp và kéo chuột vùng ảnh cần cắt sau đó thả ra. Ngay lúc này ảnh chụp được sẽ nằm phía cuối bên phải màn hình.
Bước 4: Sau khi thao tác hoàn thành, bạn hãy chọn biểu tượng Save hình ảnh nhé!
Bước 1: Bạn hãy nhấn tổ hợp phím Windows + Prt Sc hoặc các ký hiệu khác của Prt Sc như prtscr, prtsc, prnt scrn, PS,...
Bước 2: Để có thể xem được ảnh đã chụp thì bạn hãy vào My Computer.
Bước 3: Sau đó, bạn nhấp chọn thư mục File Explore hoặc nhấn tổ hợp Windows + E.
Bước 4: Tiếp đó, bạn chọn mục Pictures.
Bước 5: Bạn hãy chọn mục Screenshot để coi hình được lưu nhé!
Trên đây là một số cách chụp màn hình Laptop HP đơn giản, chúc các bạn thành công với bài viết mà Nhật Minh Laptop hướng dẫn nhé!
Tham khảo thêm tin tức:
-Địa Chỉ 1: 291 Tân Sơn Nhì, P.Tân Sơn Nhì, Q.Tân Phú, TPHCM
-Địa Chỉ 2: 22 Võ Trường Toản, P.2, Q.Bình Thạnh, TPHCM
-Website : https://nhatminhlaptop.com
-Hotline : 0909.668.027
-Liên Hệ Tân Phú: 0939.631.268
-Liên Hệ Bình Thạnh: 0907.934.268
-Hỗ Trợ Kỹ Thuật: 0907.104.268