Sử dụng máy in là yêu cầu cơ bản nhất đối với các công việc văn phòng ngày nay. Tuy nhiên, có rất nhiều cách để có thể sử dụng chúng một cách hiệu quả. Bài viết này sẽ hướng dẫn cho bạn một vài cách hữu dụng để bạn không gặp trở ngại khi kết nối máy in với laptop Windows 11. Nếu bạn đang bối rối không biết làm như thế nào thì hãy tham khảo bài viết dưới đây nhé.
Đầu tiên, chia sẻ đến bạn cách kết nối đơn giản nhất giữa máy in và laptop thông qua Bluetooth.

Kết nối máy tính xách tay với máy in thông qua Bluetooth
Bước 1: Đặt máy tính đủ gần máy in để có thể kết nối Bluetooth. Đảm bảo máy in đã được bật sẵn, có nguồn điện.
Bước 2: Mở Bluetooth trên laptop của bạn
Bước 3: Bật Bluetooth trên máy in (Bạn có thể xem cách để thực hiện trong cuốn hướng dẫn khi mua máy in hoặc trong trang hỗ trợ của nhà sản xuất. Bởi vì mỗi loại máy in đều có cách kết nối khác nhau).
Bước 4: Nhấn nút Pair (Kết đôi) ở trên máy in.
Bước 5: Nhấp vào biểu tượng Window > Settings (Cài đặt) > Devices (Thiết bị) trên laptop.
Bước 6: Nhấp chuột vào Bluetooth and devices
Bước 7: Nhấp chuột vào Printers and scanners (Máy in và máy quét) > Add devices (Thêm thiết bị).
Bước 8: Ấn vào tên máy in, ấn tiếp Connect (Kết nối) và nút Pair một lần nữa.
>>> Xem thêm: DELL PRECISION 15 5510 I7 6820HQ+
Đối với kết nối máy in qua mạng Wifi, chúng ta cũng thực hiện các bước đã hướng dẫn như cách kết nối máy in qua Bluetooth. Tuy nhiên, đối với kết nối mạng qua wifi thì sẽ có một vài sự khác biệt nhỏ.
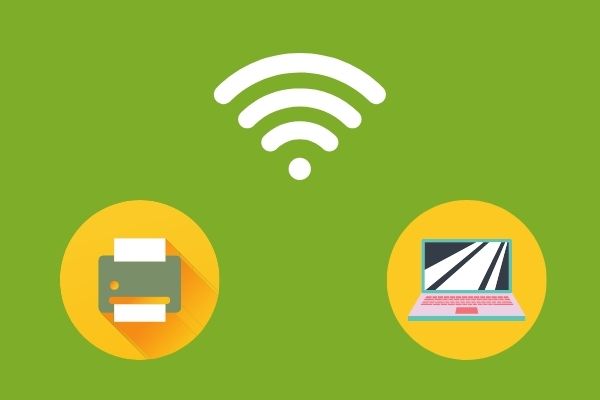
Kết nối laptop và máy in thông qua mạng Wifi
Bước 1: Đặt máy tính đủ gần máy in để có thể kết nối bluetooth. Đảm bảo máy in đã được bật sẵn, có nguồn điện.
Bước 2: Mở Bluetooth trên laptop của bạn.
Bước 3: Truy cập Wifi thông qua màn hình của máy in. Sau đó nhập mật khẩu của Wifi.
Bước 4: Nhấp vào biểu tượng Window > Settings (Cài đặt) > Devices (Thiết bị) trên laptop.
Bước 5: Nhấp chuột vào Bluetooth and devices.
Bước 6: Nhấp chuột vào Printers and scanners (Máy in và máy quét) > Add devices (Thêm thiết bị).
Bước 7: Nhấn vào tên máy in và thực hiện thao tác in.
>>> Dell XPS 9360 i5 7200u - Core i5-7200U. CPU: Intel Core i5 Kabylake 7200U 2.5GHz. RAM: 8 GB DDR3L (On board + 1 Khe) 1600 MHz.
Để kết nối laptop với máy in thông qua mạng LAN nội bộ, có 2 cách kết nối cơ bản nhất mà bạn có thể áp dụng. Đó là kết nối qua mạng LAN bằng dây cáp mạng và kết nối qua LAN bằng địa chỉ IP.
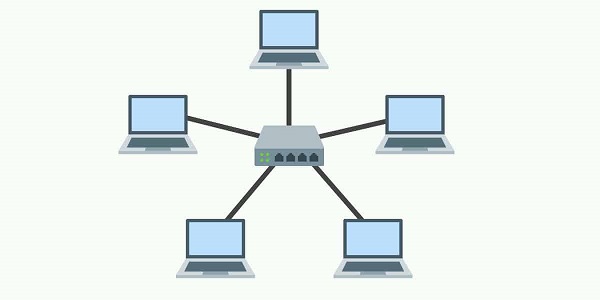
Kết nối máy in với laptop đơn giản thông qua mạng LAN
Bước 1: Bạn vào Control Panel chọn Hardware and sound
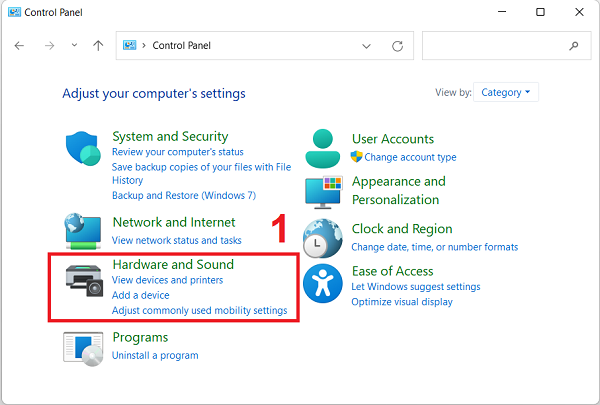
Bước 2: Tiếp theo, chọn vào mục Devices and Printers.
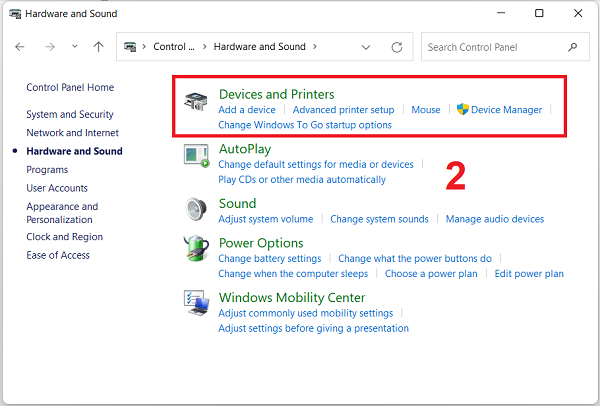
Bước 3: Sau đó, chọn Add a device. Máy tính sẽ dò tìm các thiết bị có trong mạng LAN ngay tại thời điểm đó.
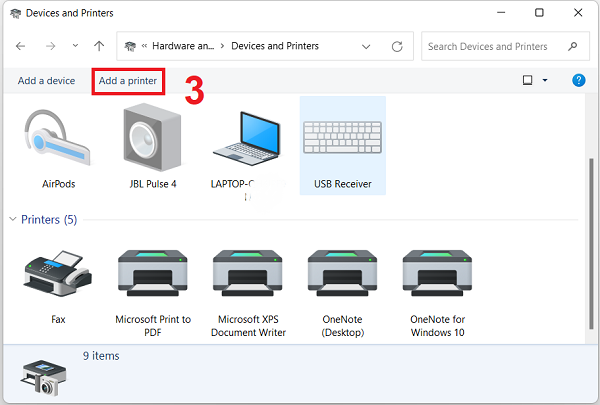
Bước 4: Khi tên máy in hiện lên, bạn bấm Next.
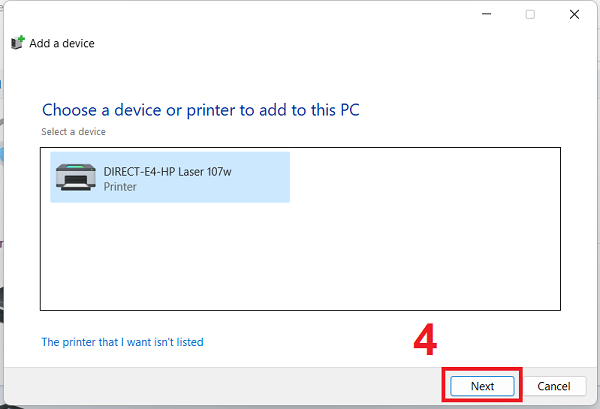
Bước 5: Tiếp tục chọn TCP/IP Device
Bước 6: Nhập địa chỉ IP của máy in trong mạng LAN và click Next
Bước 1: Xác định chính xác địa chỉ IP của máy in.
Bước 2: Nhấn tổ hợp phím Windows + R để khởi động hộp thoại Run và gõ địa chỉ IP.
Bước 3: Danh sách các máy in được chia sẻ ở địa chỉ IP sẽ hiện lên. Click chuột trái vào tên của máy in cần thiết lập.
>>> Tham khảo thêm các bài viết khác:
CORE LÀ GÌ? SỰ KHÁC NHAU GIỮA CÁC DÒNG CORE 2 DUO, I3, I5, I7, I9
EGPU LÀ GÌ? TÁC DỤNG VÀ MỘT SỐ LOẠI EGPU PHỔ BIẾN?
DELL VOSTRO LÀ GÌ? MỘT SỐ DÒNG DELL VOSTRO KHÔNG THỂ BỎ LỠ
Ngoài những cách kết nối với laptop không dây như trên, còn có cách kết nối với máy in một cách trực tiếp thông qua dây cáp USB.

Kết nối máy in với laptop có dây
Bước 1: Kết nối nguồn điện và nhấn nút nguồn để bật máy in.
Bước 2: Bật laptop, cắm dây cáp USB từ máy in vào laptop.
Bước 3: Trên laptop, nhấp vào biểu tượng Windows > Settings.
Bước 4: Click vào mục Devices (Thiết bị).
Bước 5: Vào mục Printers & scanners (Máy in và máy quét).
Bước 6: Chọn mục Add a printer or scanner (Thêm máy in hoặc máy quét).
Bước 7: Nhấp vào tên máy in cần kết nối và nhấp Add device (Thêm thiết bị).
Bước 8: Bây giờ bạn chỉ cần điều chỉnh những gì bạn muốn in (kích cỡ, màu sắc,…) và nhấn Print để in.
>>> Dell Latitude e7490 vẫn giữ nguyên ngôn ngữ thiết kế nhưng CPU đã được cải tiến khiến cho việc vận hành trở nên mượt mà hơn. CPU quad-core từ dòng Series U mới. Bộ vi xử lý Core i7-8650U của Latitude 7490 là một nâng cấp đáng kể.
Khi không dò được máy thì bạn hãy ấn vào “The printer that I want isn’t listed” (Máy in mà tôi muốn kết nối không có trong danh sách) rồi ấn tiếp Add a printer or scanner để hệ thống dò lại in.
Lưu ý để được kết nối máy in qua mạng LAN nội bộ thì máy chủ phải đang bật và kết nối với máy in.
Bây giờ, sau khi đã xem qua các hướng dẫn trên, các bạn đã phần nào biết được cách kết nối giữa máy laptop Windows 11 và máy in. Hy vọng những thông tin của Nhật Minh Laptop có thể giúp bạn chủ động trong việc in ấn. Nếu thấy bài viết này bổ ích, đừng quên chia sẻ cho mọi người cùng biết nhé.



